Artikel Parkgebühren hinterlegen
Sie können diesen Button in den Ist-Kosten in der Abrechnungsverwaltung mit einem Artikel aus der Artikelverwaltung verknüpfen.
Dies erspart einige Klicks bei der Abrechnung von Parkgebühren, die immer wieder in der gleichen Höhe Auftreten.
Z.B. bei der Abholung am Flughafen.
Vorgehensweise
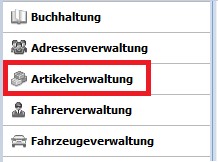
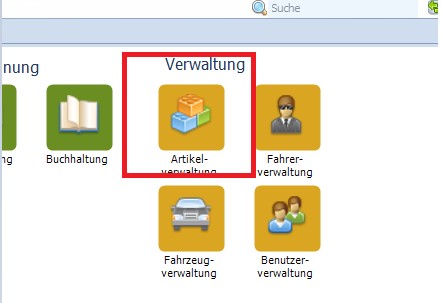
1. Rufen Sie die Artikelverwaltung über die Menüleiste oder den Button im AppCenter auf.
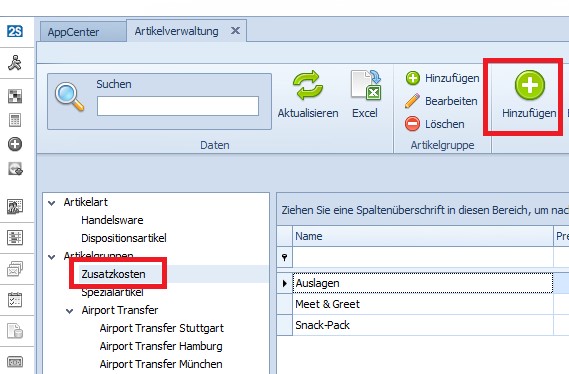
2. Markieren Sie durch einen Klick die Artikelgruppe „Zusatzkosten“
3. Klicken sie auf Hinzufügen (großer grüner Kreis mit weißem Plus)
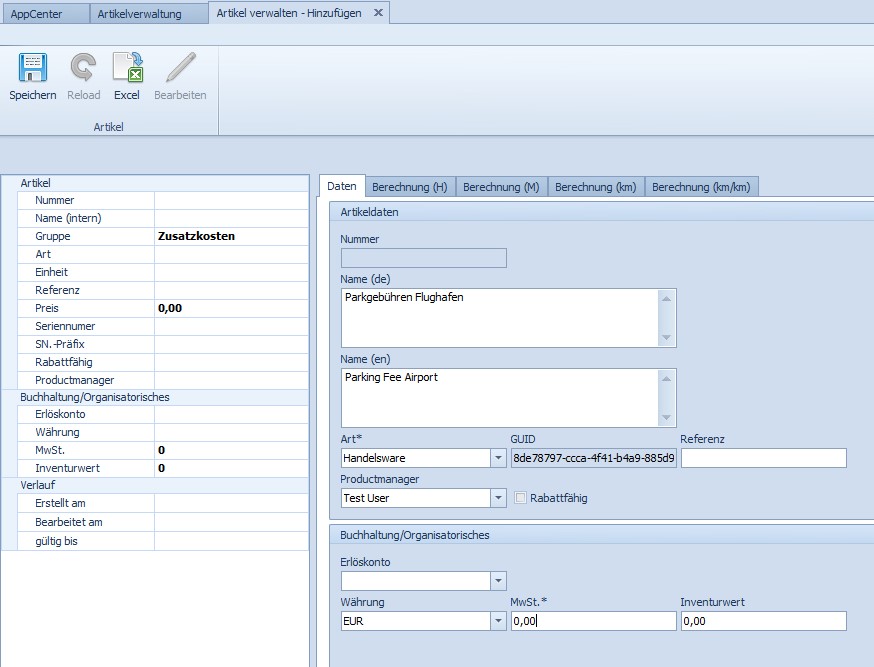
4. Tragen sie den Namen des Artikels in deutsch und englisch ein.
5. Wählen sie als Art „Handelsware“ und als Währung „EUR“
6. Speichern sie den neuen Artikel durch einen Klick auf den Speichernbutton oben links.
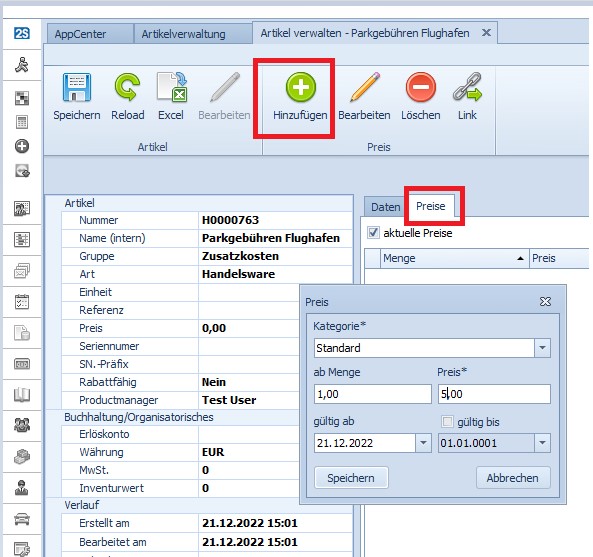
7. Nach dem speichern finden sie in der Artikelverwaltung noch die beiden Tabs „Daten“ und „Preise“.
Klicken Sie auf „Preise“.
8.Klicken Sie auf „Hinzufügen“ (grüner Kreis mit weißem Plus)
9. Im Dialog zur Erfassung der Preise geben Sie bei „ab Menge“ den Wert 1 ein und im nächsten Feld den Preis für die Parkgebühren (z.B. eine Stunde airportparken).
10. Bestätigen Sie die Eingabe durch einen Klick auf „Speichern“, unten links in diesem Dialog.
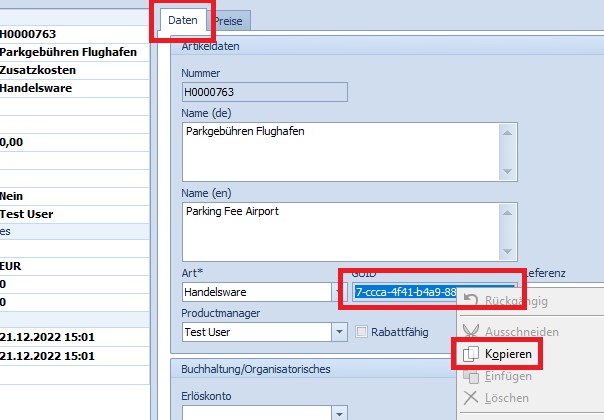
11. Wechseln Sie in den Tab „Daten“.
12. Markieren sie den Inhalt des Feldes „GUID“. (Das Feld kann nicht verändert werden, aber sie können in den Text hineinklicken und die Zeichenfolge markieren.
13. Klicken Sie mit der rechten Maustaste in den markierten Text und wählen Sie in dem sich öffnenden Dialog „Kopieren“ aus. Dadurch wird die Zeichenfolge in die Zwischenablage Ihres Computers übernommen.
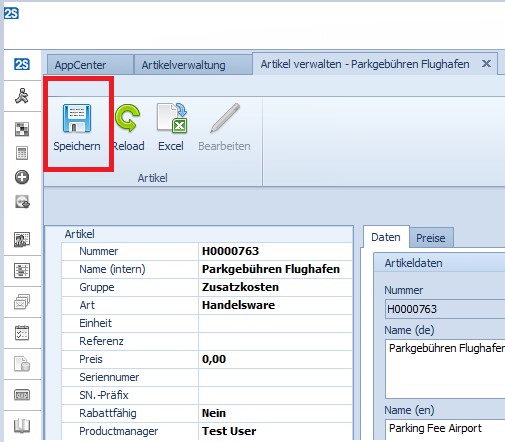
14. Speichern Sie Ihre Eingaben.
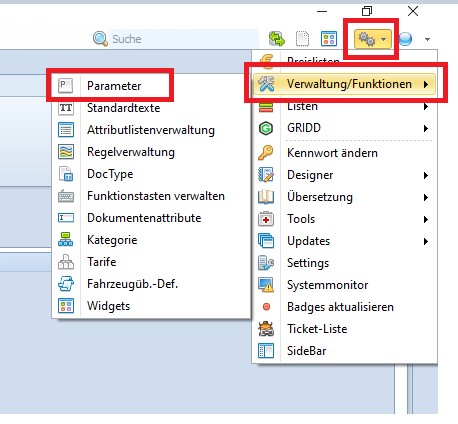
15. Klicken Sie oben rechts im Programm auf Settings, gehen Sie mit dem Mauszeiger auf „Verwaltung/Funktionen“ und wählen Sie aus der sich öffnenden Auswahlliste durch einen Klick „Parameter“ aus.
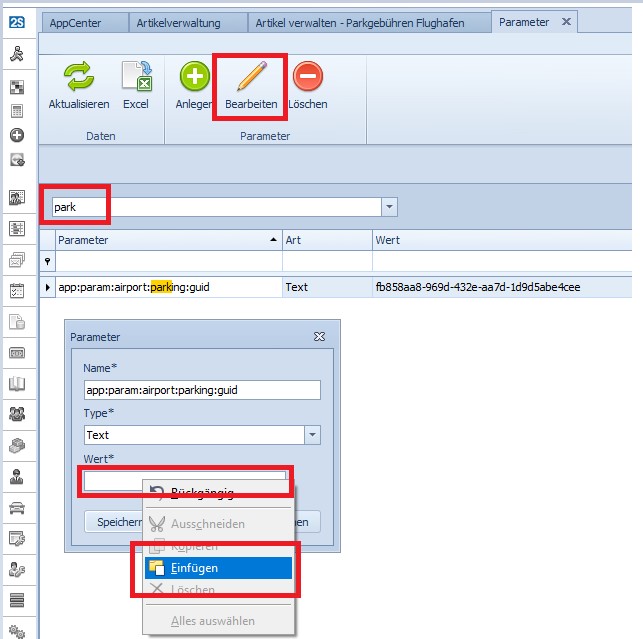
16. Suchen Sie in der Textsuche nach dem Begriff „park“.
In der Liste erscheint der Parameter „app:param:airport:parking:guid“
17. Markieren Sie den Parameter in der Liste und klicken Sie auf „Bearbeiten“.
18. Klicken sie mit der rechten Maustaste in das Feld „Wert*“, wenn sich der Parameter-Dialog geöffnet hat.
19. Klicken Sie auf „Einfügen“, um den Wert aus der Zwischenablage in das Feld einzufügen.
Durch diesen Vorgang wird der zuvor angelegte Artikel mit dem Button verknüpft.
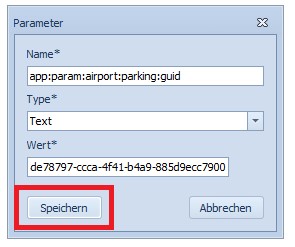
20. Bestätigen Sie die Eingabe durch speichern.
WICHTIG:
Änderungen der Parameter werden erst nach einem Neustart der Software aktiv.
Bitte starten Sie die Software einmal neu.
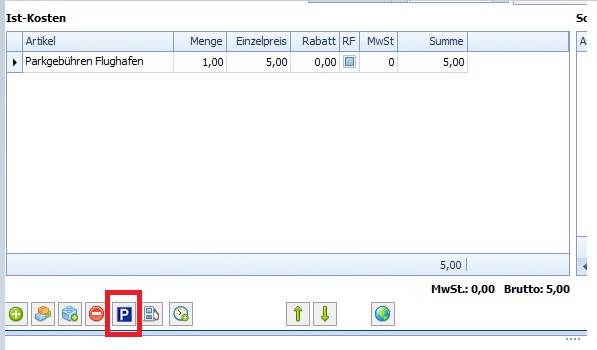
Wenn Sie nun einen Fahrauftrag in der Abrechnungsverwaltung öffnen, können Sie den Artikel Parkgebühren mit einem einzigen Klick auf diesen Button hinzufügen.
