Diese Tabellen bieten eine Reihe von Funktionen welche es ermöglichen, exakt die gewünschten Daten aus der ganzen Datenmenge heraus zu selektieren und anzuzeigen.
In den meisten Fällen können die verschiedenen Funktionen miteinander kombiniert werden.
Datumsfilter
Die übergeordnete Regel für die Auswahl der zu bearbeitenden Daten ist die Auswahl des Zeitraums.
In der Dispo- und Abrechnungsliste bezieht sich dieser auf das Pickupdatum des Auftrages.
In dokumentbezogenen Tabellen wird das Erstelldatum des Dokuments berücksichtigt.
Die Buttons „Heute“ und „akt. Monat“ führen zu Ansichten mit den Einträgen (Fahraufträge oder Dokumente) für heute oder den aktuellen Monat.
Ansicht aktueller Monat
Alle Aufträge einer Woche (Montag bis Sonntag) können einfach angezeigt werden, indem an den linken Rand der Woche (im Bereich der Anzeige der Kalenderwoche) geklickt wird.
Mehrere Wochen werden dadurch ausgewählt, dass zuerst der Startwert durch klicken markiert wird.
Anschließend erfolgt ein Klick auf mit gehaltener SHIFT-Taste („Großschreibtaste“) in die gewünschte Endwoche.
Alternativ können mit gehaltener SHIFT-Taste auch die erste und letzte Kalenderwoche markiert werden.
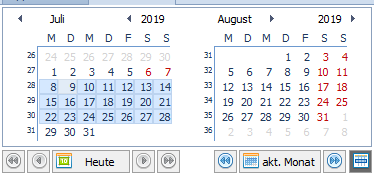
Eine völlig freie Auswahl der anzuzeigenden Tage wird dadurch erzielt, dass jeder weitere (nach dem ersten) Tag mit gehaltender Strg (auf manchen Tastaturen auch Ctrl) markiert wird.
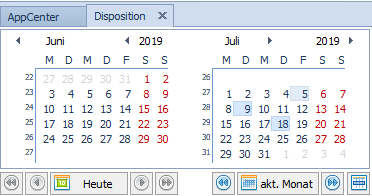
Auswahl mehrer Monate:
In die Zukunft gewandt (Bsp.: 01.03. bis 30.06.)
1. Den Starttag markieren (hier 01.03.)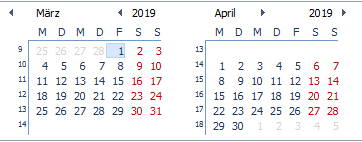
2. Den letzten Tag des aktuell angezeigten Zeitraums mit gehaltener SHIFT-Taste anklicken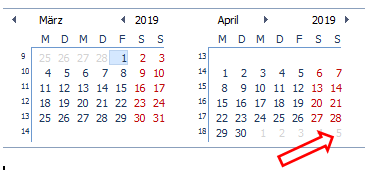
3. Der Zeitraum 01.03. bis 05.05. ist markiert. Nun mit gehaltener SHIFT-Taste den letzten Tag des angezeigten Zeitraumes markieren (hier: 09.06.)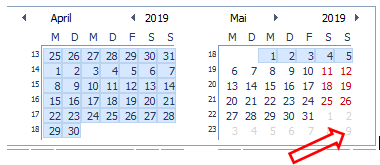
4. Der Zeitraum 01.03. bis 09.06. ist markiert. Nun mit gehaltener SHIFT-Taste den letzten Tag des angezeigten Zeitraumes markieren (hier: 30.06.)
In die Vergangenheit gewandt. z.B. 30.06. bis 01.03.:
Analog zu den drei oben beschriebenen Schritten wird in diesem Fall zuerst das Enddatum durch Klick markiert, anschließend mit gehaltener SHIFT-Taste die jeweils ersten Tage der aktuellen Kalenderansicht anklicken, bis das gewünschte Enddatum entsprechend gewählt werden kann.
Sonderfall Abrechungsverwaltung
In der Abrechnungsverwaltung steht zusätzlich eine manuelle Datumsauswahl zur Verfügung.
Hier können das gewünschte Anfangs- und Enddatum manuell erfasst werden.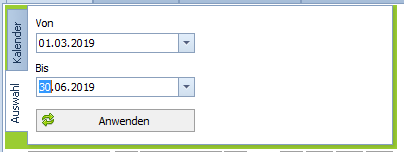
Nachfolgend Informationen zu diesen Bearbeitungsoptionen für Tabellen in LimouERP / LimouSOLUTION:
- Sortieren
- Filtern
- Gruppieren
- Rechte Maustaste auf Spaltenkopf
Sortieren
Die Sortierfunktion ist vergleichbar mit den Sortierfunktionen, welche z.B. in Tabellenkalkulationsprogrammen zum Einsatz kommen.
Die Sortierung ist alphabetisch oder numerisch, je nach Inhalt der zu sortierenden Spalte.
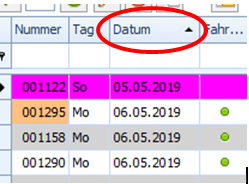
Durch einen Klick auf den Spaltenkopf wird der Sortiervorgang für diese Spalte gestartet.
Das kleine schwarze Dreieck am rechten Rand des Spaltenkopfs zeigt an, ob auf oder absteigend sortiert wird:
- Spitze nach oben: Aufsteigend, der kleinste Wert steht oben
- Spitze nach unten: Absteigend, der kleinste Wert steht unten
Wird eine neue Sortierung (für eine andere Spalte) gestartet, wird die vorherige Sortierung überschrieben.
Es kann immer nur eine Sortierung pro Tabelle geben.
Die Vorgaben aus der Datumsauswahl begrenzen das Ergebnis.
Es wird nur über die Einträge sortiert, welche aktuell in der Tabelle sichtbar sind!
Filtern
Die Filterfunktion ist eine sehr große Hilfe bei der Arbeit mit Tabellen. Diese Funktion sucht nach bestimmten Inhalten in der zugehörigen Spalte und filtert in den meisten Fällen diejenigen Zeilen heraus, in welchen der gewünschte Inhalt angezeigt wird.
Der gesuchten Wert wird in die Filterzeile direkt unterhalb des Spaltenkopfes eingetragen.
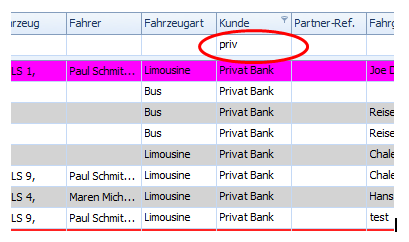
Der für die Filterung gewünschte Begriff wird in das Filterfeld eingetragen.
In diesem Beispiel sollten alle Aufträge des Kunden „Privat Bank AG“ angezeigt werden.
Die Regel für die Suche lautet „Enthält“ (im Gegensatz zu „Beginnt mit“).
Dies bedeutet, dass z.B. der Suchbegriff „vat“ in diesem Beispiel das gleiche Ergebnis gebracht hätte.
Beispiel:
Bei Verwendung des Textes „flug“ in der Spalte „Von“ erhält man alle Fahrten, die an einem Ort mit dem Begriff „flug“ in der Adresse oder der Bezeichnung starten. I.d.R also alle arrivals für diesen Zeitraum für verschiedene Flughäfen: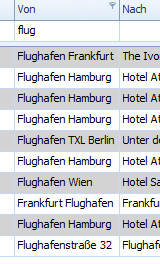
Kombination von Filtern
Filter lassen sich miteiander kombinieren.
Wenn z.B. alle Fahrten eines Fahrers für einen bestimmten Tag gesucht werden, kann ein eindeutiger Namensteil des Fahrers in das Filterfeld der entsprechenden Spalte eingetragen werden.
Im zweiten Schritt wird das gesuchte Datum in das entsprechende Feld eingegeben.
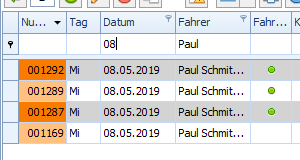
Wenn gewünscht, könnte nun innerhalb des Ergebnisses ein Sortiervorgang, z.B. nach Pickupzeit, erfolgen.
In diesem Beispiel wird aktuell absteigend nach der Auftragsnummer sortiert.
Als zusätzliche Info über die aktuell genutzten Filter wird der Status des Filters in der linken unteren Ecke des aktuellen Fensters angezeigt.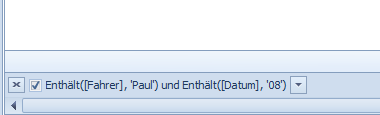
Der Filter kann durch einen Klick auf das Kreuz am linken Rand der Zeile gelöscht werden.
Alternative Auswahl von Filterwerten
Alternativ zur manuellen Eingabe der Filterwerte, können auch bestehende Einträge in dieser Spalte ausgewählt werden.
Fährt der Mauszeiger (ohne Klick) über einen Spaltenkopf, wird in der rechten oberen Ecke des Spaltenkopfs ein Trichtersymbol sichtbar.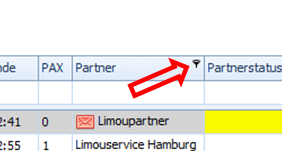
Durch einen Klick auf dieses Symbol öffnet sich eine Auswahlliste mit allen Einträgen in dieser Spalte aus der aktuellen Tabelle.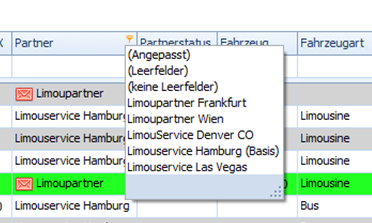
Wird ein Eintrag durch einen Klick ausgewählt, wird dieser Wert in die Filterzeile übernommen und die Liste entsprechend gefiltert.
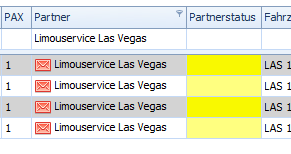
Gruppieren
Gruppieren ist eine weitere Möglichkeit, bestimmte Inhalte nach einem bestimmten Kriterium gesondert (zusammengefasst in einer Gruppe von Daten, welche diesem Kriterium entsprechen) darzustellen.
Ausgangspunkt beim Gruppieren ist wieder der Kopf der entsprechenden Spalte.
Um die Daten einer Tabelle nach einer Spalte zu gruppieren, wird der Spaltenkopf per ‚drag & drop‚ in das Gruppierungsfeld gezogen.
Das Gruppierungsfeld befindet sich oberhalb der Zeile der Spaltenköpfe.
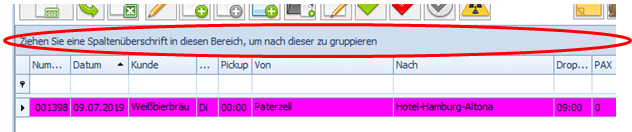
Ein Anwendungsbeispiel ist die Gruppierung nach Kunden und Projekten in der Abrechnungsverwaltung zur besseren Übersicht der bereits abgerechneten/noch abzurechnenden Aufträge.
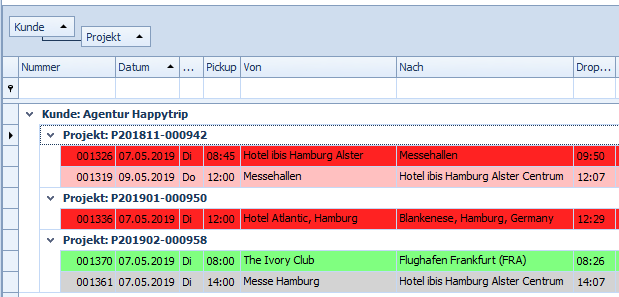
Durch Klick auf die kleinen Pfeile am linken Rand der Zeile können die Einträge auf- und zugeklappt werden.
Die Funktion „gruppieren“ ist mit den Funtkionen „sortieren“ und „filtern“ kombinierbar.
Funktionen rechte Maustaste
Über einen Klick mit der rechten Maustaste auf einen der Spaltenköpfe der Tabelle, wird das folgende Menü aufgerufen:
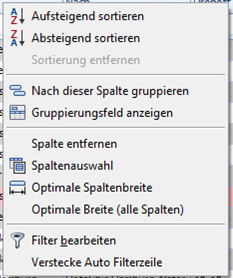
- Aufsteigend / Absteigend sortieren
Die gleiche Funktion wie der Klick auf den Spaltenkopf. - Nach dieser Spalte gruppieren
Aktiviert die Gruppierung nach dieser Spalte ohne das Gruppierungsfeld zu öffnen. - Gruppierungsfeld anzeigen
Öffnet das Gruppierungsfeld. - Spalte entfernen
Entfernt eine Spalte aus der Liste.
Spalten können auch per „drag & drop“ nach oben weggezogen werden. - Spaltenauswahl
Öffnet ein Auswahl mit Spaltenköpfen, welche derzeit nicht Bestandteil der angezeigten Tabelle sind.
Die Spaltenköpfe können per „drag & drop“ in die Spaltenkopfzeile gezogen werden. - Optimale Spaltenbreite
Optimiert die Breite der angeklickten Spalte. - Optimal Breite (alle Spalten)
Optimiert die Breite aller Spalten der Tabelle. - Filter bearbeiten
Definieren / Ändern eines Filters für diese Spalte. - Zeige / Verstecke Auto Filterzeile
Aktiviert / Deaktiviert die Filterzeile unterhalb der Spaltenköpfe.
