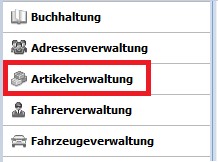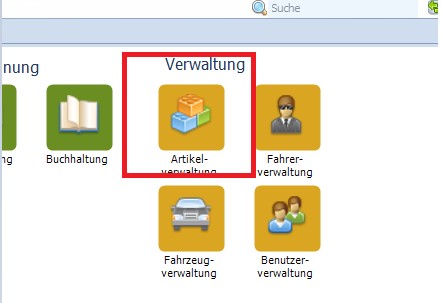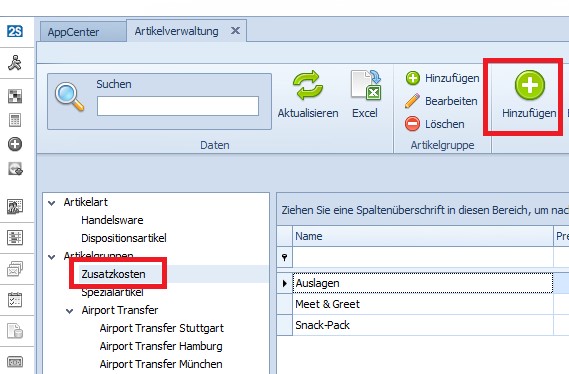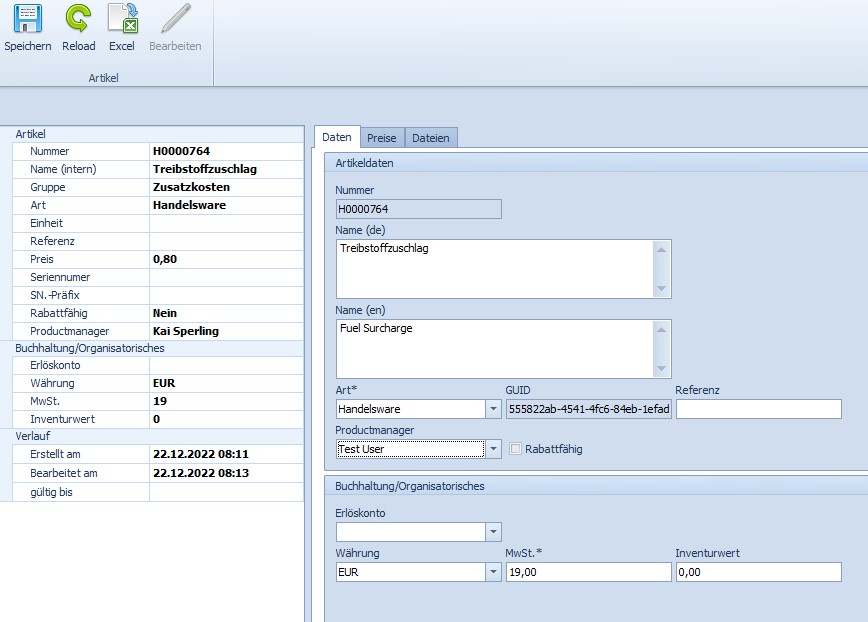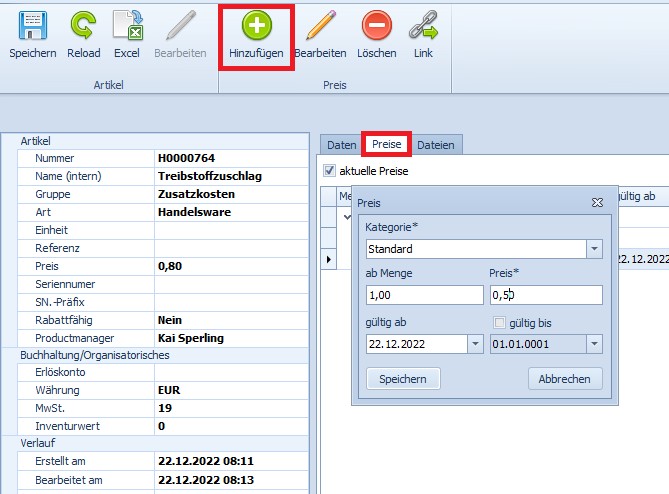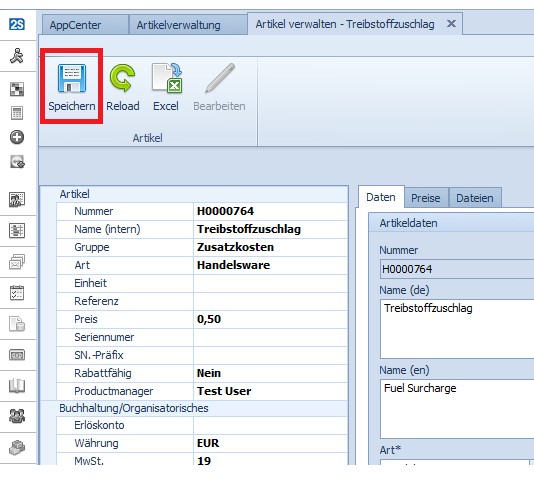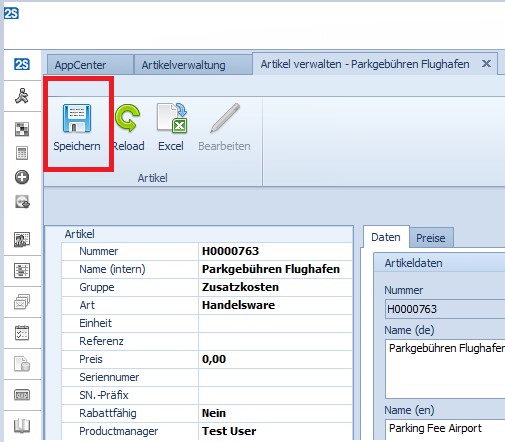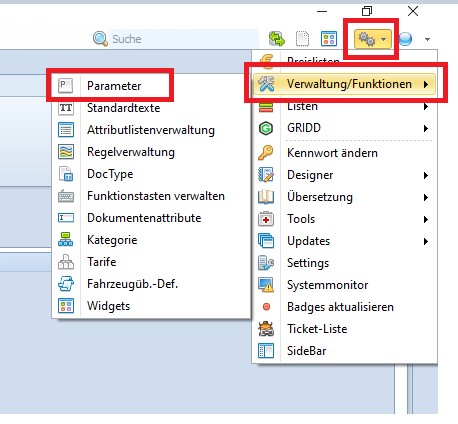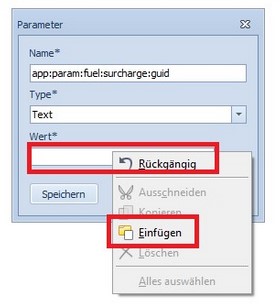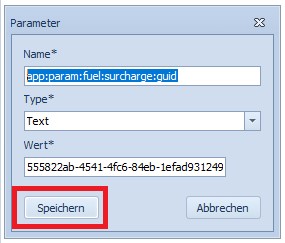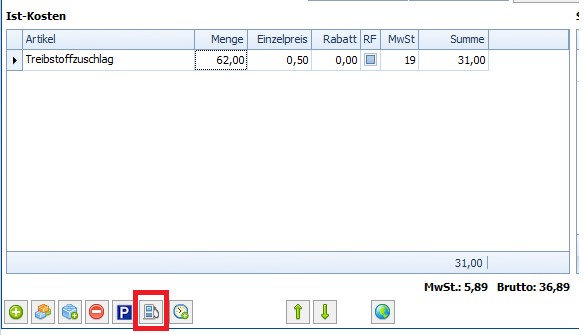Artikel Treibstoffzuschlag hinterlegen
Sie können diesen Button in den Ist-Kosten in der Abrechnungsverwaltung mit einem Artikel aus der Artikelverwaltung verknüpfen.
Dies erspart einige Klicks bei der Abrechnung eines Treibstoffzuschlags.
Vorgehensweise
7. Nach dem speichern finden sie in der Artikelverwaltung noch die beiden Tabs „Daten“ und „Preise“.
Klicken Sie auf „Preise“.
8.Klicken Sie auf „Hinzufügen“ (grüner Kreis mit weißem Plus)
9. Im Dialog zur Erfassung der Preise geben Sie bei „ab Menge“ den Wert 1 ein und im nächsten Feld den Preis für den Treibstoffzuschlag in Euro pro km.
10. Bestätigen Sie die Eingabe durch einen Klick auf „Speichern“, unten links in diesem Dialog.
11. Wechseln Sie in den Tab „Daten“.
12. Markieren sie den Inhalt des Feldes „GUID“. (Das Feld kann nicht verändert werden, aber sie können in den Text hineinklicken und die Zeichenfolge markieren.
13. Klicken Sie mit der rechten Maustaste in den markierten Text und wählen Sie in dem sich öffnenden Dialog „Kopieren“ aus. Dadurch wird die Zeichenfolge in die Zwischenablage Ihres Computers übernommen.
16. Klicken Sie in der Parameterverwaltung auf „Anlegen“
17. Tragen Sie in der Erfassungsmake als „Name“ ein: app:param:fuel:surcharge:guid
18. Wählen Sie als Type „Text“.
19. Klicken Sie mit der rechten Maustaste in das Feld „Wert*“ und anschließend mit der linken Maustaste auf „Einfügen“, um den Wert aus der Zwischenablage in das Feld einzufügen.
Durch diesen Vorgang wird der zuvor angelegte Artikel mit dem Button verknüpft.