Sie haben per E-Mail einen Downloadlink erhalten.
Bsp:
http://www.limouerp.de/download/001/LimouERP.zip
Bitte folgen Sie diesem Link oder kopieren Sie den Link in die Adressleiste des Internetbrowsers – hier z.B. Google Chrome:

Nach Aufruf der Seite (ENTER-Taste) beginnt der Download und der Browser zeigt Ihnen den Download an.
Im Fall des Google Chrome ist dies in der Ecke links unten: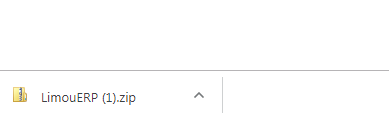
(Bei anderen Browsern wird der Downloadprozess unterschiedlich angezeigt. Bitte verwenden Sie einen Browser, bei welchem Sie mit dem Downloadprozess vertraut sind.)
Windows legt in seinen Grundeinstellungen für jeden Nutzer des PC einige Ordner (Eigene Dateien) an, darunter auch einen Ordner „Downloads“.
In diesem Ordner wurde i.d.R. die heruntergeladene Datei abgelegt.
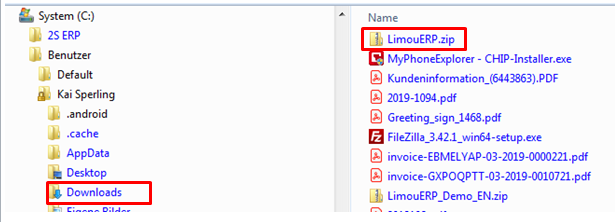
Im Bedarfsfall können Sie auch die Suchfunktion des Windows-Explorer nutzen, um die Datei zu finden. 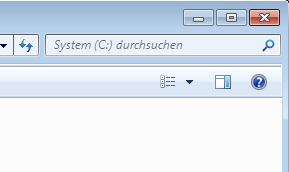
Verwenden Sie in diesem Fall den Namen der Datei (zwischen dem letzten Schrägstrich und dem .zip) als Suchbegriff.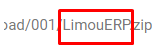
Klicken Sie die heruntergeladene zip-Datei (hier LimouERP.zip) mit der rechten Maustaste an und wählen Sie den Menüpunkt „Alle extrahieren“ aus.
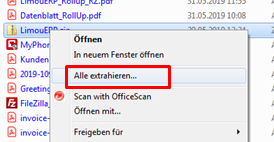
Wählen Sie den gewünschten Speicherort für das Programm aus und klicken Sie auf „Extrahieren“.
Empfehlung:
Wählen Sie einen Ort, an dem das Programmverzeichnis leicht auffindbar ist, dies erleichtert den Support.
Wir empfehlen, das Verzeichnis wie im Bild direkt auf die Festplatte C: zu speichern.
Bitte nicht auf C:/Programme oder C:/Programme (x86)!

Nach der Extrahierung finden Sie den entpackten Ordner an der entsprechenden Stelle.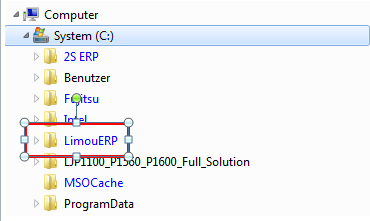
Öffnen Sie dieses Verzeichnis und führen Sie per Doppelklick die Datei ErpApp.exe aus.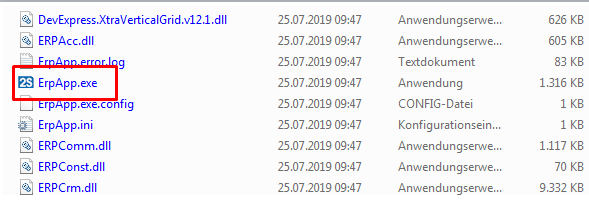
Nach kurzer Zeit öffnet sich das Fenster zur Eingabe der Logindaten. Geben Sie hier die per E-Mail erhaltenen Nutzerdaten ein.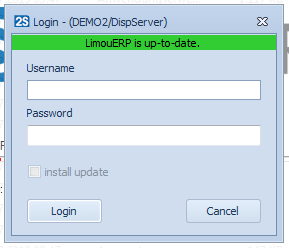
Zur künftigen Vereinfachung des Startvorgangs können Sie eine Desktopverknüpfung zur Datei ErpApp.exe anlegen.
Weitere Informationen zur Anlage von Verknüpfungen finden Sie z.B. hier.
