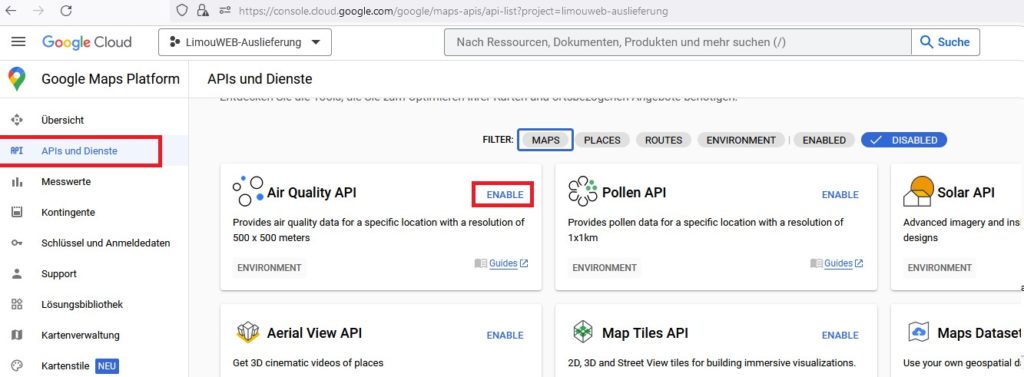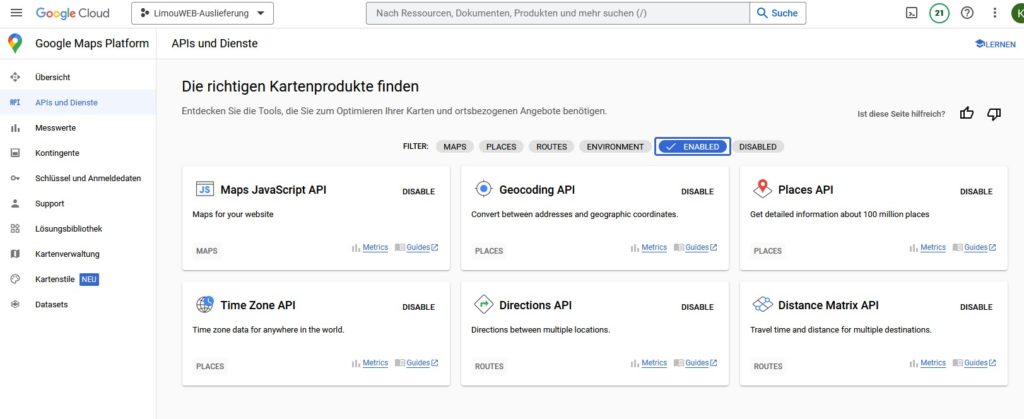Google Maps Konto erstellen
LimouERP greift auf Daten des Service „Google Maps“ zu, um Adressen (z.B. für Pickup und Dropoff) zu vervollständigen und auf Basis der GPS-Koordinaten Strecken und Fahrzeiten berechnen zu können.
Der Zugriff auf diese Daten erfolgt über eine Schnittstelle (API). Diesen Service bietet Google grundsätzlich nicht kostenlos an.
Allerdings hat jeder Nutzer zum Zeitpunkt der Erstellung dieses Beitrags monatlich 200 USD frei. Nach unseren Erfahrungen überschreiten nur wenige LimouERP-Nutzer die damit verfügbare Anzahl an Anfragen.
Es ist notwendig, dass Sie ein eigenes Google-Konto mit Ihrem LimouERP verbinden und für dieses Google-Konto einen Google-Key erzeugen, den Sie in LimouERP hinterlegen.
Nachfolgend ist der Weg zur Erstellung des Google-Key beschrieben.
1. Google Maps Konsole aufrufen:
- Bitte klicken Sie auf diesen Link:
https://cloud.google.com/maps-platform/ - Wenn Sie bereits ein Google-Konto besitzen, folgen Sie bittte diesem Link zur Beschreibung der Aktivierung der Google Maps Plattform.
- Wenn Sie noch kein Google-Konto besitzen, klicken Sie bitte oben rechts auf „Anmelden“ und erstellen ein neues Konto.
Sollten Ihnen der Button „Anmelden“ nicht angezeigt werden, klicken Sie bitte auf „Jetzt starten“.
Sie erreichen dann die Anmeldemaske und finden am unteren Rand die Möglichkeit, ein neues Google-Konto zu erstellen.
Die weiteren Schritte sind nachfolgend beschrieben.
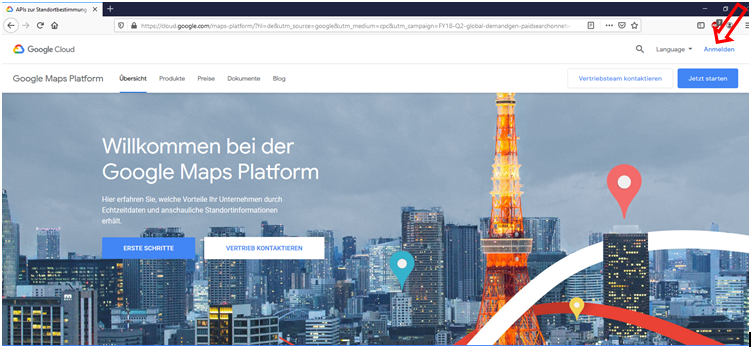
2. Anmeldemaske
Bitte beachten:
Möglicherweise hat Google den Anmeldeprozess nach der Erstellung dieser Dokumentation in Details verändert. Bitte folgen Sie in diesem Fall den sinngemäß entsprechenden Anweisungen von Google.
- links unten auf „Konto erstellen“ klicken
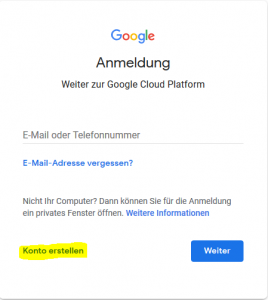
3. Google-Konto erstellen
- Name und E-Mail-Adresse eingeben
- Passwort vergeben und bestätigen
- unten rechts auf „Weiter“ klicken
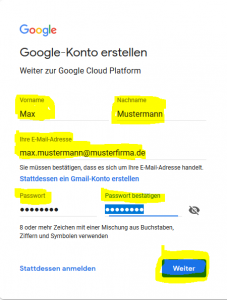
- den Code, den Sie per Mail erhalten, eingeben
- auf „Bestätigen“ klicken
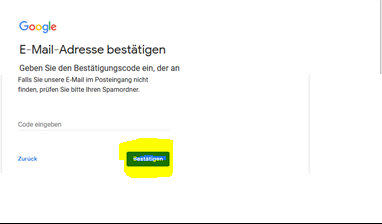
5. Anmeldung erfolgreich
- Formular ausfüllen
- unten rechts auf „Weiter“ klicken
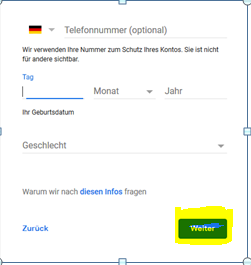
6.Datenschutz Bedingungen
- akzeptieren und zustimmen
- unten rechts auf „Konto erstellen“ klicken
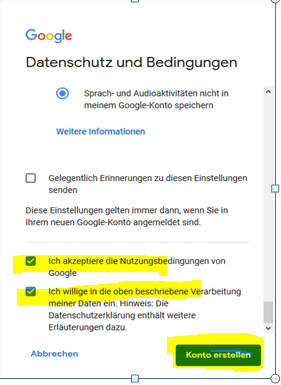
Das Google Konto wurde erstellt
Im Regelfall sind Sie nun mit diesem Koto angemeldet. Andernfalls holen Sie die Anmeldung mit den neu erstellten Anmeldedaten jetzt nach.
Google Maps Platform aktivieren
1. Google Maps Platform aktivieren
- oben rechts auf „Jetzt starten“ klicken
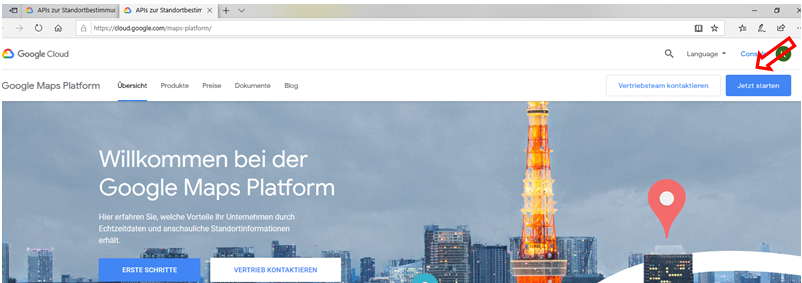
Ein neues Projekt anlegen
2. Projekt erstellen
- vergeben Sie einen Projektnamen
- bestätigen Sie die Nutzungsbedingungen
- klicken Sie auf „Erstellen“
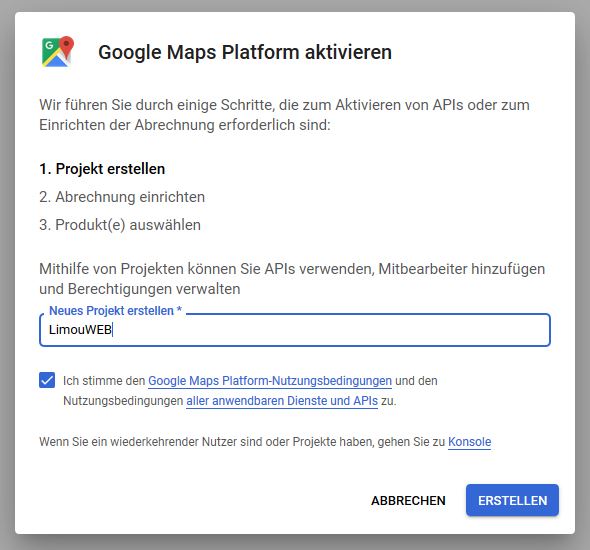
3. Abrechnungskonto erstellen
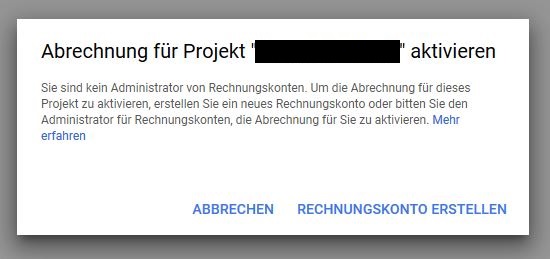
„RECHNUNGSKONTO ERSTELLEN“ anklicken.
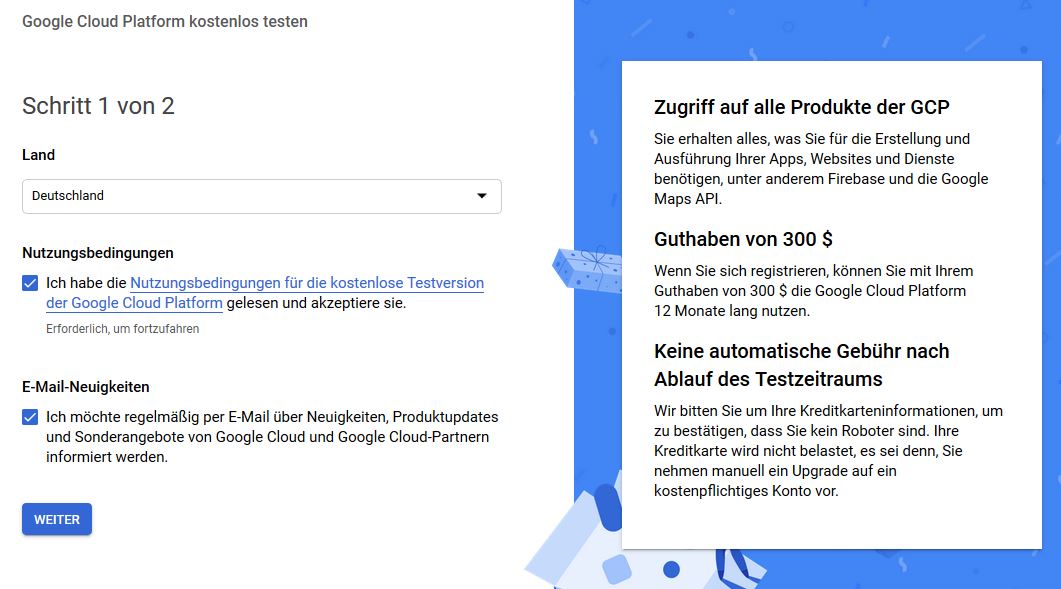
Bitte bestätigen Sie die Nutzungsbedingungen und klicken Sie auf „WEITER“.
Hinweis zum aktuellen Geschäftsmodell von Google Maps:
Die Nutzung von Geodaten über Google Maps in professionellen „internen Systemen“ (als Gegenteil von öffentlich zugänglichen Webseiten) ist grundsätzlich nicht kostenlos. Google berechnet pro Anfrage (z.B. einer Adresse) eine Gebühr zwischen 0,001 und 0,02 USD.
Zum Zeitpunkt der Erstellung dieser Dokumentation hat jeder Nutzer monatlich 200 USD Guthaben. Dieser Betrag wird in den meisten Fällen ausreichend sein, so dass i.d.R. keine Kosten anfallen dürften.
Bitte haben Sie dafür Verständnis, dass 2S keine Garantie übernimmt, dass dies so bleibt und keinen Einfluss auf die Geschäftspolitik von Google hat.
Zum Zeitpunkt der Erstellung dieser Dokumentation wird der Account automatisch als Testversion mit einem Guthaben von 300,00 USD angelegt. Dieser Status als Testversion endet nach 12 Monaten oder wenn das Guthaben aufgebraucht ist.
Nach Ende dieser Testperiode müssen Sie sich wieder in diesen Account einloggen und ein „Upgrade“ auf einen normalen Nutzungsvertrag (wie oben beschrieben) vornehmen.
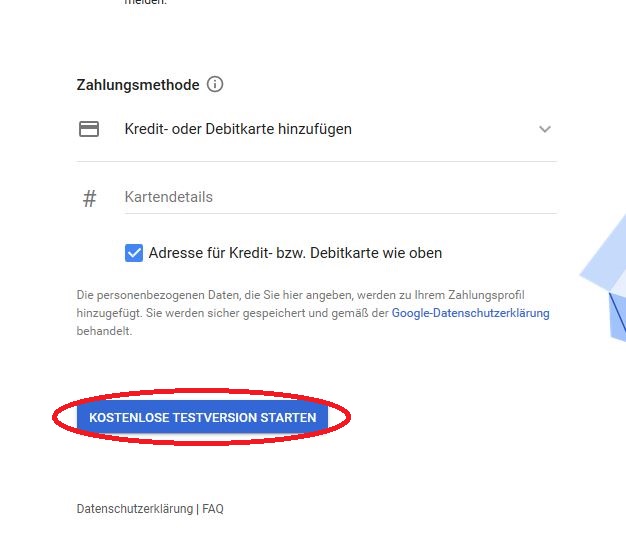
Bitte hinterlegen Sie die nötigen Daten einschließlich der Kreditkartendaten. Auch wenn aktuell keine Belastung dieser Karte vorgenommen wird, ist die Hinterlegung obligatorisch. Google will auf diesem Weg die Erstellung von Fake Accounts vermeiden.
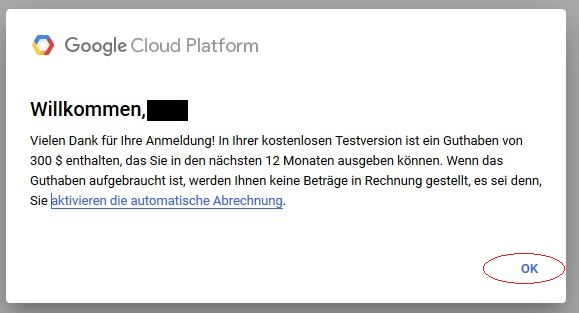
Bitte „OK“ anklicken.
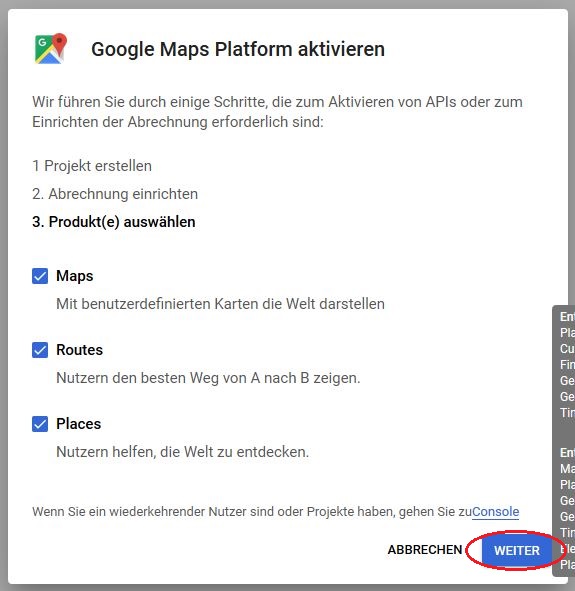
Wählen Sie alle drei angezeigten Produkte aus und bestätigen Sie mit „WEITER“.
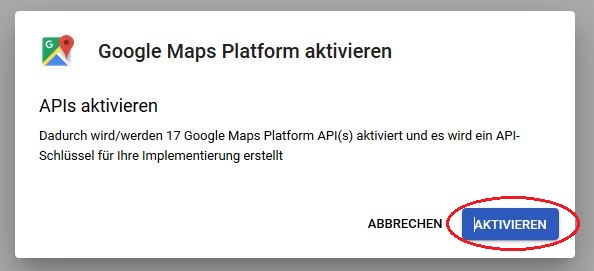
Bitte „AKTIVIEREN“ anklicken.
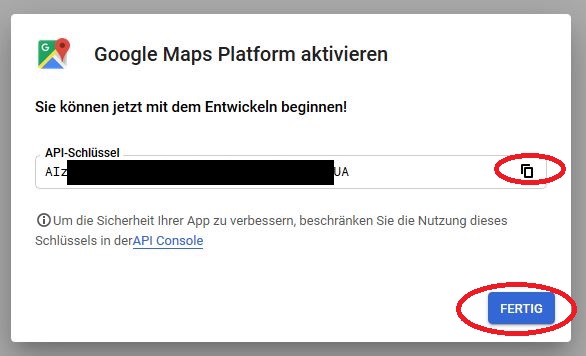
Bitte kopieren Sie den API-Schlüssel in die Zwischenablage und hinterlegen sie ihn wie unten beschrieben in Ihrem LimouERP.
Nach Stand Februar 2020 sind somit alle notwendigen Daten erfasst.
Sollte Google seinen Anmeldeprozess ändern, bitten wir um eine Information an support@limousolution.net.
Stand November 2023 hat Google die Darstellung der APIs verändert.
Diese werden jetzt als Kacheln angezeigt.
Leider ist die Bezeichnung auf dieser Seite möglicherweise etwas missverständlich. Der Begriff rechts neben dem Namen der API „ENABLE / DISABLE“ beschreibt nicht den aktuellen Status sondern die Mögliche Aktion, die durch Klicken auf diesen Schriftzug durchgeführt werden kann.
Erscheint dort „ENABLE“, wie in diesem Screenshot dargestellt, ist diese API aktuelle deaktiviert (DISABLED) ubd kann mit einem Klick auf den Schriftzug aktiviert (ENABLED) werden.
Im folgenden Screenshot sehen Sie die APIs, die für die Funktion von LimouERP benötigt werden.
Bitte aktivieren Sie die folgenden APIs:
- Maps JavaScript
- Geocoding
- Places
- Time Zone
- Directions
- Distance Matrix
Diese APIs sollten Sie sehen, wenn wie im Screenshot der Filter „ENABLED“ aktiv ist.
Finden Sie eine der APIs dort nicht, klicken Sie bitte auf den Filter „DISABLED“ und anschließend in der Kachel der fehlenden API auf „ENABLE“.
In diesem Video wird beschrieben, wie Sie den Google-Key in LimouERP hinterlegen können.
Nutzer von LimouSOLUTION senden den Key bitte per E-Mail an: support@limousolution.net