Neue Preislisten anlegen
In der Menüleiste oben rechts auf
Setting -> Preislisten klicken
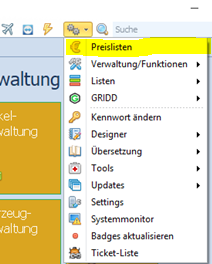
![]() Preisliste anlegen
Preisliste anlegen
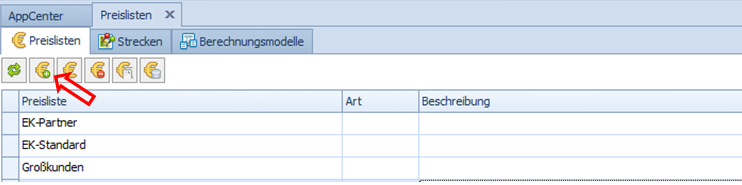
- Name
Den Namen der Preisliste eingeben - Art
Bei Art „online“ auswählen - Speichern
Die Eingaben mit „Speichern“ bestätigen

![]() Preisliste Bearbeiten
Preisliste Bearbeiten
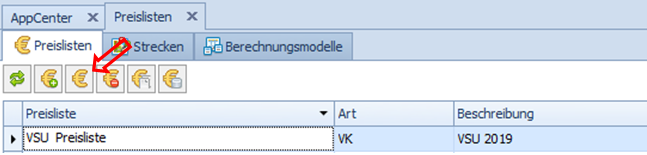
![]() Daten eingeben/auswählen
Daten eingeben/auswählen
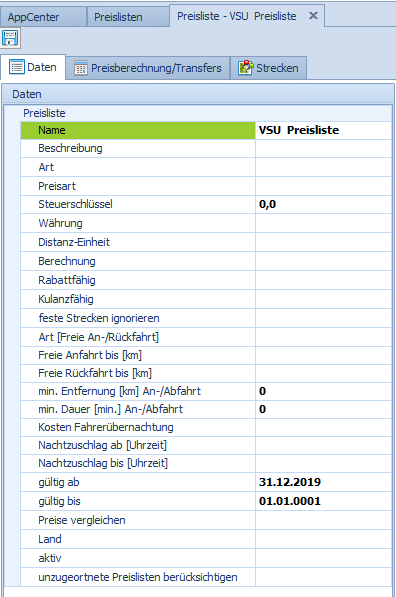
- Name
Anzeige des vergegebenen Preislistennamens - Beschreibung
Zusätzliche Informationen zu Preislisten können hier vermerkt werden - Art
Auswahl zwischen Einkaufspreisliste und Verkaufspreisliste.
Wählt man Einkaufspreisliste aus, kommen noch 2 weitere Eingabefelder hinzu (Partner und Stundenteiler [1/..] (2=>30 min; 4=>15 min). - Partner
Hinterlegte Partner können ausgewählt werden - Stundenteiler [1/..] (2=>30 min; 4=>15min)
Angabe des Abrechnungstakts - Preisart
Brutto- oder Nettopreise auswählen - Steuerschlüssel
Hier kann man den für diese Preisliste gültigen Mehrwertsteuersatz hinterlegen, der auf Kategorieebene noch überschrieben werden kann. - Währung
Auswählen - Distanz-Einheit
Auswählen zwischen „km“ oder „mile“ - Berechnung
Garage2Garage
Garage2DropOff
Pickup2Garage
Pickup2DropOff - Rabattfähig
Ja
Nein - Kulanzfähig
Ja
Nein
(Den Wert für die Inklusivminuten wird beim Kunde hinterlegt) - Feste Strecken ignorieren
Bezieht sich auf die Einträge im Streckentab - Art [Freie An-/Rückfahrt]
Limit = überschreitet die An- oder Rückfahrt den hinterlegten Kilometerwert, wird die volle An- / Abfahrtsstrecke berechnet.
Part = überschreitet die An- oder Rückfahrt den hinterlegten Kilometerwert, wird die den Wert überschreitende An- / Abfahrtsstrecke berechnet.
(Die Standardeunstellung für den Fall, dass keine Option ausgewählt wird, ins ‚Limit‘) - Freie Anfahrt bis [km]
Festgelegte freie Anfahrtstrecke in km - Freie Rückfahrt bis [km]
Festgelegte freie Rückfahrtstrecke in km - min. Entfernung [km] An-/Abfahrt
Mindestpauschale für An- und Abfahrt in Kilometer (Transfer) - min. Dauer [min.] An-/Abfahrt
Mindestpauschale für An-und Abfahrt in Minuten (Stundenbuchung) - Kosten Fahrerübernachtung
Pauschalbetrag für die Fahrerübernachtung - Nachtzuschlag ab [Uhrzeit]
Ab welcher Uhrzeit der Nachtzuschlag berücksichtig wird - Nachtzuschlag bis [Uhrzeit]
Bis zu welcher Uhrzeit der Nachtzuschlag berücksichtigt wird - gültig ab
Ab welchem Datum die Preisliste gültig ist - gültig bis
Bis zu welchem Datum die Preisliste gültig ist - Preise vergleichen
leeres Feld = Bei der Preisberechnung wird die angegebene Auftragsart berücksichtigt
lower = Bei der Ermittlung des Preises werden zunächst beide Auftragsarten berechnet und dann der niedrigere Preis ausgewählt
higher = Bei der Ermittlung des Preises werden zunächst beide Auftragsarten berechnet und dann der höhere Preis ausgewählt
no price = Kann bei der Preisberechnung (Transfer) mit der angegebenen Auftragsart kein Preis ermittelt werden, wird automatisch der Preis für die andere Auftragsart (Stundenbuchung Touring) verwendet - Land
Auswahl aus der Länderliste für welches Land die Preisliste gilt - aktiv
Ja = Die Preisliste wird auf aktiv gesetzt
Nein = Die Preisliste wird deaktiviert - unzugeordnete Preislisten berücksichtigen
Ja
Nein
Betrifft nur die Einkaufspreislisten
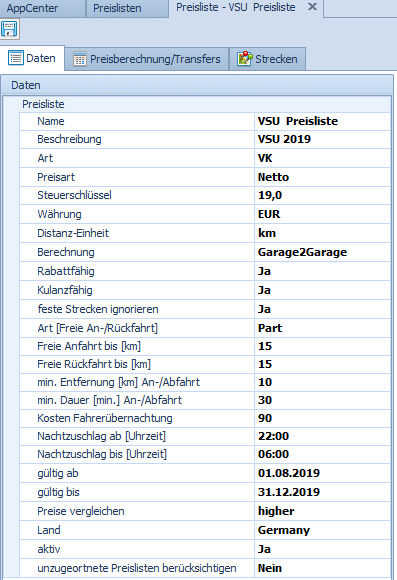
Funktionen
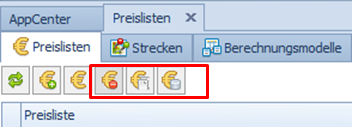
![]() Löschen
Löschen
- Preisliste löschen
![]() Kopieren
Kopieren
- Vorhande Preislisten kopieren
![]() Aktualisieren
Aktualisieren
- Preisliste neu laden nach Änderungen/Eingaben
WICHTIG: Änderungen an den Preislisten werden im Kalkulator nur nach der Betätigung dieses Buttons berücksichtigt!
Kategorien
![]() Kategorie hinzufügen
Kategorie hinzufügen
Auswahl der Fahrzeugkategorien, welche in der Preisliste berücksichtigt werden sollen.

- Kategorie wählen
Aus dem DropDown Menü die gewünschte Kategorie auswählen - MwSt.
Wenn kein anderer Mehrwertsteuersatz als in der Preisliste angegeben (Steuerschlüssel) verwendet werden soll,
bleibt dieses Feld leer.
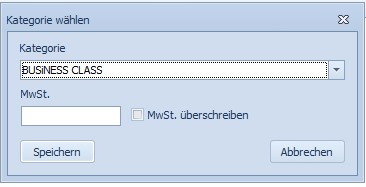
- MwSt. überschreiben
Bei einem Eintrag im Feld Mehrwertsteuer muss hier das Häkchen gesetzt werden,
damit dieser Mehrwertsteuersatz gezogen wird.
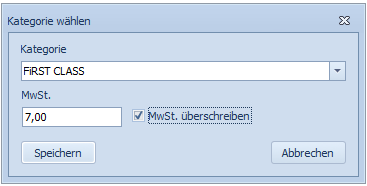
- Speichern
Die Eingaben mit „Speichern“ bestätigen
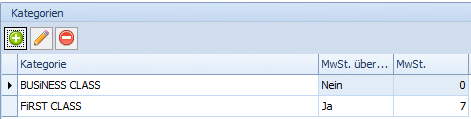
.
Standorte
Auswahl der Standorte (z.B. München, Frankfurt, Berlin), für welche diese Preisliste angewandt werden soll.
Es gibt 2 Möglichkeiten Standorte hinzuzufügen:
Entweder
- Übernehmen von
Aus dem DropDown Menü die gewünschte Preisliste auswählen.
Die dieser Preisliste zugeordnetet Standorte werden auch für diese Preisliste verwendet.

Oder
- Standort hinzufügen
Auf den Button „Standort hinzufügen“ klicken
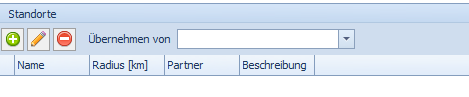
- Standort bearbeiten
Die Adresse des gewünschten Standortes eingeben und rechts neben der Adresszeile auf den Button „Geocodieren“ klicken
klicken
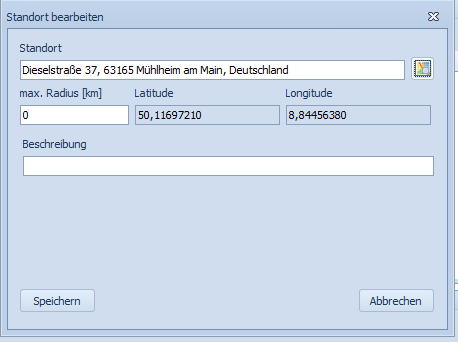
dann öffnet sich der Dialog „Ziel-Suche“.
Den gewünschten Adressvorschlag markieren und unten links auf „übernehmen“ klicken.
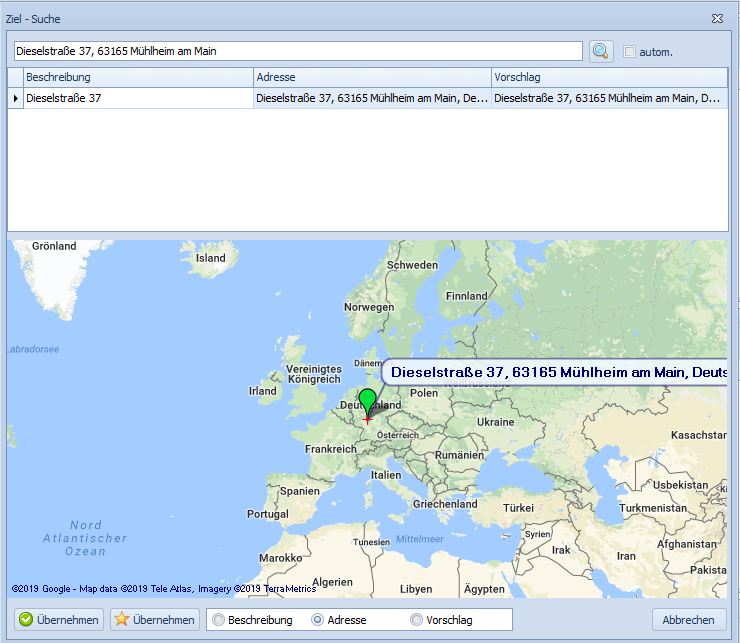
- max. Radius [km]
Innerhalb dieses Radius muss der Pick up oder der Drop off liegen, damit der Standort berücksichtigt wird. - Beschreibung
Beschreibung für den Standort hinzufügen
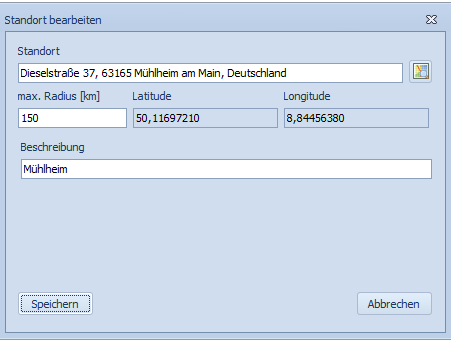
- Speichern
Die Eingaben mit „Speichern“ übernehmen
Andernfalls kann ein hoher Aufwand für die Pflege der Standordaten entstehen. Z.B. wenn Standorte hinzukommen/wegfallen oder Adressen zu ändern sind.
Zuordnung
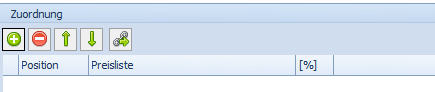
- Zur Liste hinzufügen
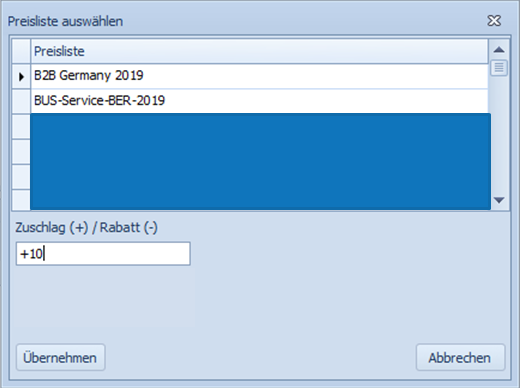
- Aus der Liste eine Preisliste auswählen
- Zuschlag/Rabatt kann für diese Preisliste hinterlegt werden
- Mit „Übernehmen“ die Eingaben bestätigen
.
Beschreibung der Berechnungselemente
Grundtarif [km]
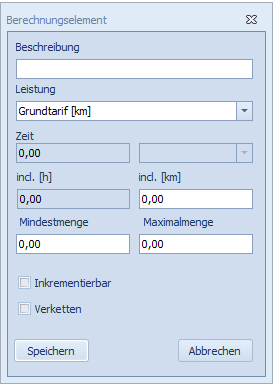
- Beschreibung
Name des Berechnungselements (Frei benennbar) - Leistung
Auswahl der Leistungsart:
Für km-basierte Tarife stehen zwei Optionen zur Verfügung:
-> „Grundtarif“ für einen festen Preis innerhalb einer bestimmten Kilometeranzahl (z.B. 0 bis 20 km) bezogen auf die Berechnungsart (z.B. Garage2Garage)
-> „Mehrkilometer“ für einen Preis pro Kilometer bezogen auf die Berechnungsart (z.B. Garage2Garage) - incl. [km]
Eingabe der beinhaltenden Kilometer - Mindestmenge
Ab welchem Wert der Bereich gültig ist - Maximalmenge
Bis zu welchem Wert der Bereich gültig ist - inkrementierbar
Anteilige Berücksichtigung - Verketten
Berücksichtigung der Inklusivkilometer über den Gültigkeitsbereich hinausBei Verkettung ist kein „no price“ im Feld „Preise vergleichen“ möglich!
Mehrkilometer
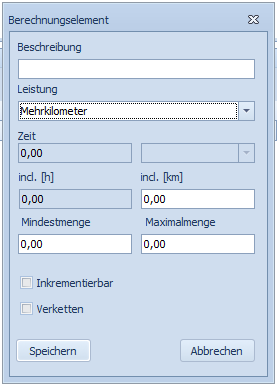
- Beschreibung siehe oben
Grundtarif [h]
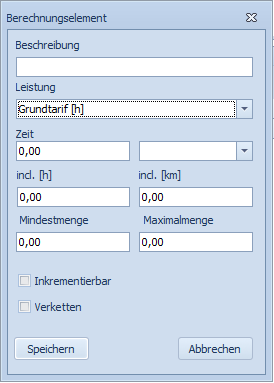
- Leistung
Auswahl der Leistungsart:
Für stundenbasierte Tarife stehen zwei Optionen zur Verfügung:
-> ‚Grundtarif‚ für einen festen Preis innerhalb eines bestimmten Zeitraumes (z.B. 0 bis 2 Stunden) bezogen auf die Berechnungsart (z.B. Garage2Garage)
-> ‚Mehrstunde‚ für einen Preis pro Stunde oder Minute bezogen auf die Berechnungsart (z.B. Garage2Garage) - Zeit
Zeitintervall/Zeitraum eingeben (z.B. 2 für 2 Stunden)) - Zeitart
Auswahl Stunde oder Minute - incl. [h]
Eingabe der beinhaltenden Stunde
Mehrstunde
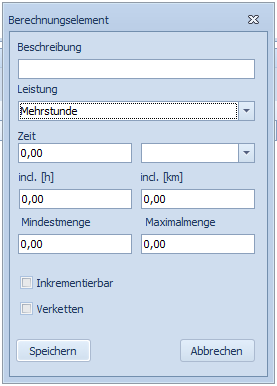
- Beschreibung siehe oben
Wartezeit
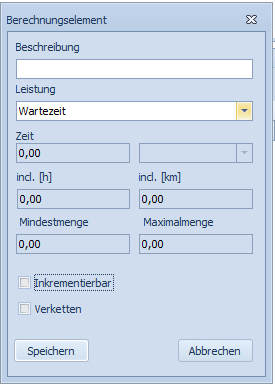
- Preis bezieht sich auf 1 Stunde
Beispiel
- small (0-25km)
- medium (25-50 km)
- large (50-100 km)
für die ersten 100 km abgebildet wird. Für jeden dieser drei Bereiche gilt jeweils ein Festpreis.
Strecken über 100 km werden mit einem Preis pro Kilometer errechnet.
Welcher Preis ermittelt wird, hängt von der Länge der Strecke in km ab.
Die Zuordnung der Strecke zu einem Tarifelement, ergibt sich aus dem Gültigkeitsbereich der Tarifelemente.
- Mindestmenge (Untergrenze des Kilometerbereichs)
- Maximalmenge (Obergrenze des Kilometerbereichs)
Tarifelement:
small
Art:
Grundtarif [km]

Tarifelement:
medium
Art
Grundtarif [km]

Tarifelement:
large
Art
Grundtarif [km]
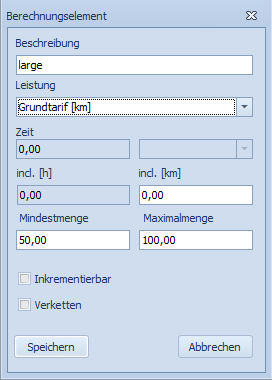
Grundsätzlich sollen die Mehrkilometer über einen Preis pro Kilometer abgebildet werden.
Es kann jedoch sinnvoll sein, zusätzlich einen konstanten Betrag (Mileage Basic) zu addieren. Z.B. um den Sprung zwischen dem Tarifelement „large“ und den ersten auf Kilometerbasis berechneten Kilometerpreisen zu überbrücken (Siehe Bsp. weiter unten).
Tarifelement:
Mileage Basic
Art:
Grundtarif [km]
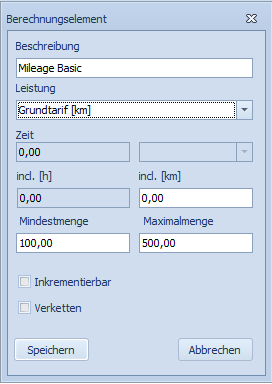
- Die Eingaben mit „Speichern“ bestätigen
Tarifelement:
Mileage
Art:
Mehrkilometer
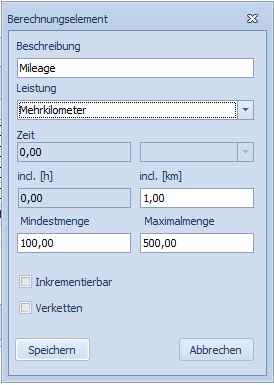
- Die Eingaben mit „Speichern“ bestätigen
Abbildung Berechnungsmodell
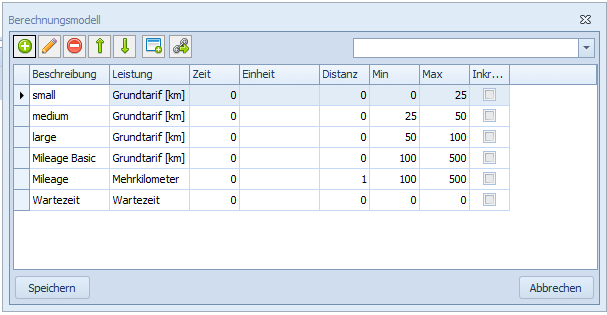
- Die Eingaben mit „Speichern“ bestätigen
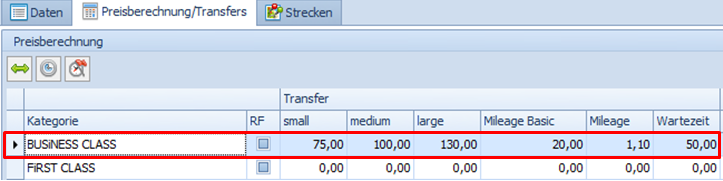
- small 0 – 25 km
Preis: 75,00 € - medium 25 – 50 km
Preis: 100,00 € - large 50 – 100 km
Preis: 130,00 € - Mileage Basic
Preis: 20,00 €Dieser Wert ermittelt sich aus:
100 km * 1,10 €/km (Mileage) = 110,00 €
130,00 € (large) – 110,00 € (ermittelter Wert) = 20,00 € - Mileage
Preis: 1,10 € (pro Kilometer) - Wartezeit
Preis 50,00 € (pro Stunde)
Beispiel mit Verketten
Beim Verketten werden die Inklusivkilometer von der Gesamtstrecke abgezogen, damit die Streckenkilometer bei der Berechnung nicht doppelt berücksichtigt werden.
.
Tarifelement:
X Short
Art:
Grundtarif [km]
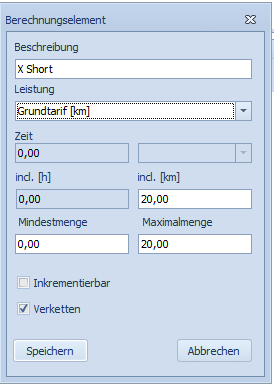
Tarifelement:
Short
Art:
Mehrkilometer
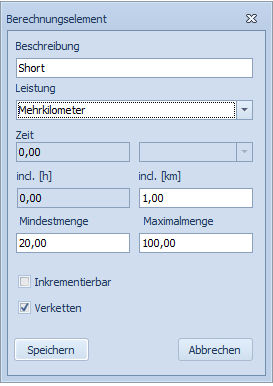
Tarifelement:
Medium
Art:
Mehrkilometer
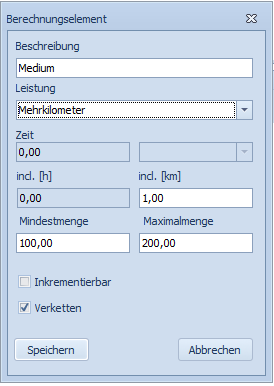
Tarifelement:
Long
Art:
Mehrkilometer
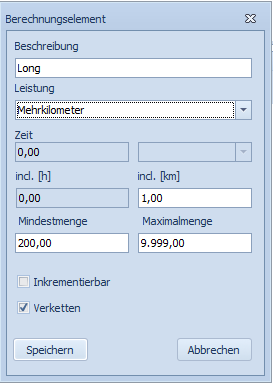
Abbildung Berechnungsmodell
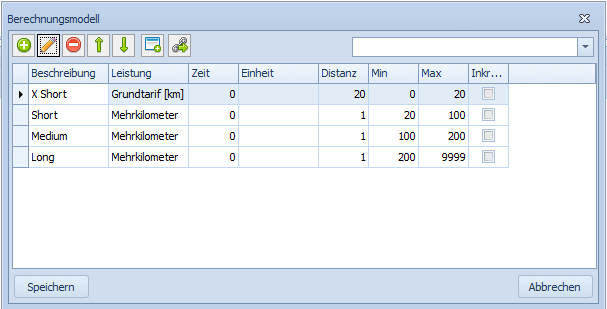
Abbildung Preisberechnung

- X Short 0 – 20 km
Preis: 50,00 € - Short 20 – 100 km
Preis: 1,60 € (pro Kilometer) - Medium
Preis: 1,40 € (pro Kilometer) - Long
Preis: 1,20€ (pro Kilometer)
Im o.g. Beispiel wird der Preis für die ersten 20 km zu Grunde gelegt. Anschließend werden die Preise pro Kilometer gemäß der hinterlegten Staffel hinzuaddiert.
Im Gegensatz dazu werden beim weiter o.g. Beispiel ohne Verkettung (small, medium, large) immer nur die einzelnen für die Strecke zutreffenden Tarifelemente berücksichtigt.
Bsp. :
Strecke 90 km = Preis gemäß „large“
Strecke 110 km = Preis gemäß „Mileage Basic“ + „Mileage“
Das Tarifelemente „large“ findet bei einer Strecke von 110 km keine Anwendung.
Beispiel ohne Verkettung
Wenn die Strecke größer als 300 km ist, soll die Fahrtzeit (Tarifelement ‚Stundenbuchung Touring‘) die Grundlage der Preisberechnung sein.
Da keine Verkettung stattfindet, spielt die Strecke in km bei Strecken über 300 km für die Preisberechnung keine Rolle mehr.
Transfer
Tarifelement:
small
Art:
Grundtarif [km]
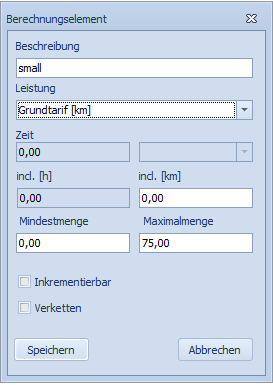
Tarifelement:
Medium
Art:
Grundtarif [km]

Tarifelement:
Large
Art:
Grundtarif [km]
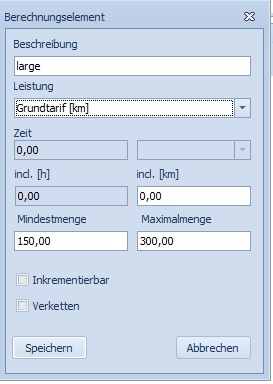
Abbildung Berechnungsmodell
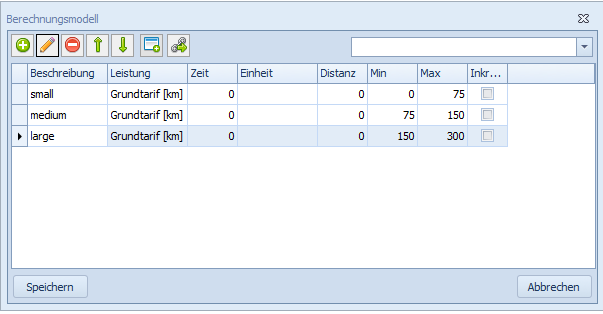
Stundenbuchung Touring
Tarifelement:
Stundenbuchung Touring
Art:
Mehrstunde
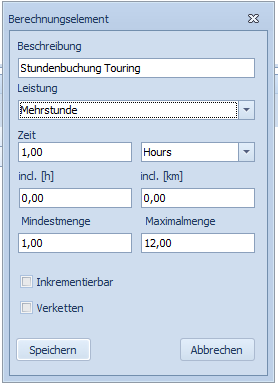
Abbildung Berechnungsmodell
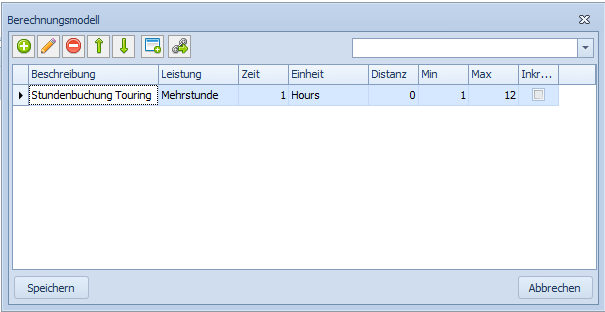
Abbildung Preisberechnung
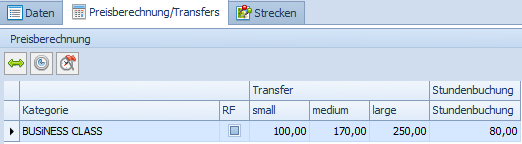
Beispiel Stundenbuchung mit Verketten
In der Folge gibt es einen Preis pro weiterer Stunde für die dritte bis fünfte Stunde Middle).
Ab der 5. Stunde (High) wird ein weiterer Preis zu Grunde gelegt.
Tarifelement:
Short
Art:
Grundtarif [h]
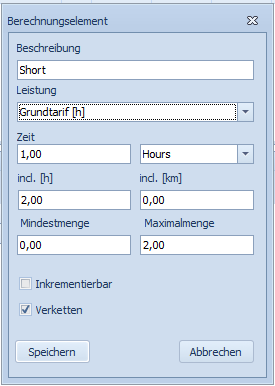
Tarifelement:
Middle
Art
Mehrstunde [h]
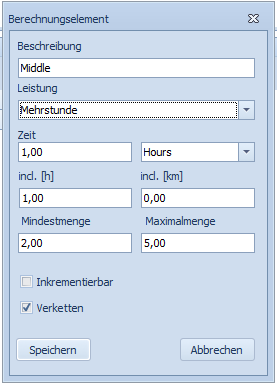
Tarifelement:
High
Art
Mehrstunde [h]
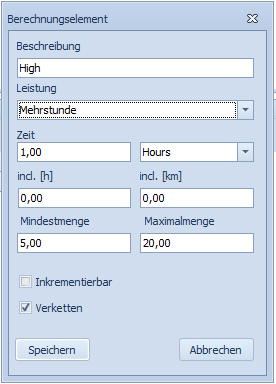
- Im Feld „Zeit“ wird der Berechnungstakt eingegeben
- In der „Combobox“ rechts daneben kann die Einheit ausgewählt werden (Minuten / Stunde)
- „Mindestmenge“ nach gewünschter Staffelung
- „Maximalmenge“ nach gewünschter Staffelung
Abbildung Berechnungsmodell
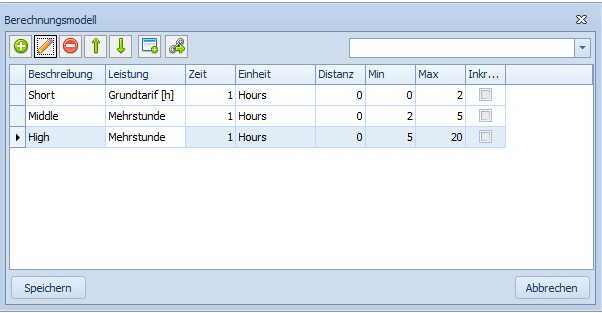
Abbildung Preisberechnung

Bestehende Berechnungsmodelle
Berechnungsmodelle
Unter diesem Tab sind die bereits erstellten Berechnungsmodelle sichbar und bearbeitbar.
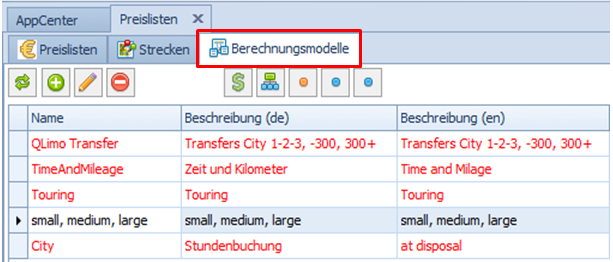
![]()
Berechnungsmodell markieren und auf den Button „Bearbeiten“ klicken
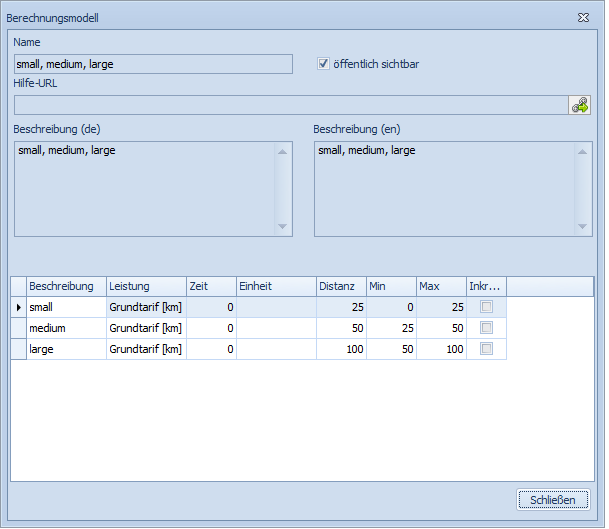
- Hilfe-URL
 öffnen
öffnen
Nach Klicken auf diesen Button wird im Browser eine Seite geöffnet, in der eine Beschreibung des Berechnungsmodells zu finden ist. - Öffentlich sichtbar
Das Häkchen bedeutet, dass das Berechnungsmodell für alle sichtbar ist oder nicht.
![]()
![]() Währungen
Währungen
- Den gewünschten Wechselkurs für die vorgegebenen Währungen eingeben
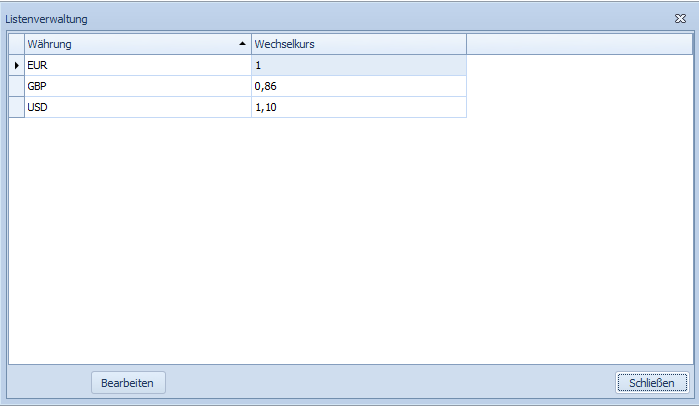
In diesem Beispiel wird davon ausgegangen, dass die Standardwährung des Systems EUR ist. Als Wechselkurs ist der Wert eines Euro in der jeweiligen Fremdwährung einzutragen.
Bsp:
1 EUR = 0,86 GBP
1 EUR = 1,10 USD
Änderungen des Wechselkurses müssen manuell erfasst werden.
![]() Kategorien
Kategorien
- Für Fälle, in welchen innerhalb eines Berechnunsmodells eigene Kategoriebezeichnungen (für die Kommunikation mit dem Kunden) und externe Kategoriebezeichnungen (für die Kommunikation mit dem Partner / Affiliate) benutzt werden müssen, können diese hier zusammengeführt werden.
Bsp:
Sie nennen eine Kategorie ‚Luxury Class Limousine‘ (eigene Kategorie), Ihr Affiliate hat diese Kategorie in seiner Preisliste ‚Luxury Sedan‘ genannt (Kategorie).
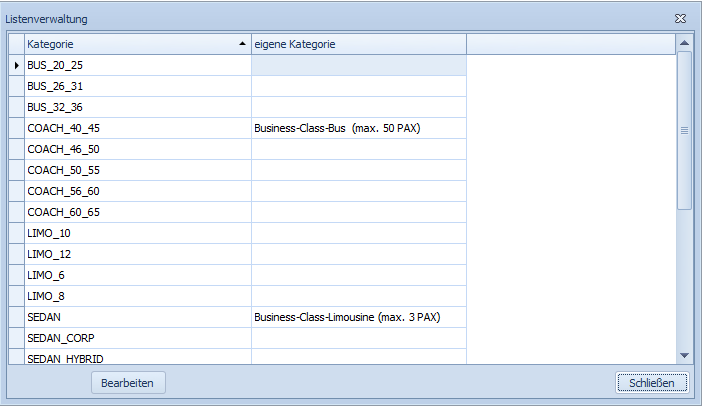
![]() Auftragsart
Auftragsart
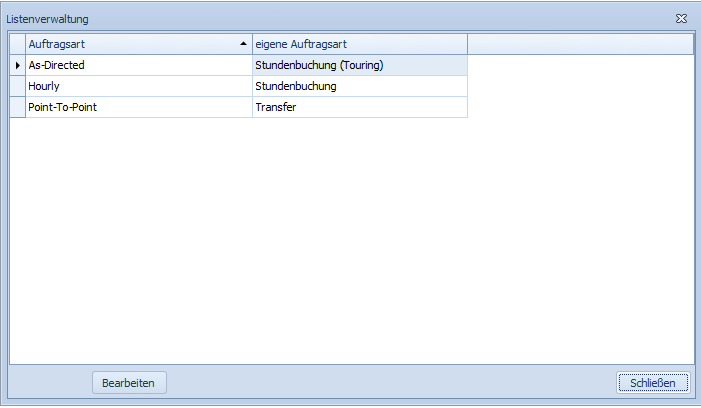
- Für Fälle, in welchen innerhalb eines Berechnunsmodells eigene Bezeichnungen für Auftragsarten (für die Kommunikation mit dem Kunden) und externe Bezeichnungen für Auftragsarten (für die Kommunikation mit dem Partner / Affiliate) benutzt werden müssen, können diese hier zusammengeführt werden.
Bsp:
Sie nennen eine Auftragsart ‚Transfer‘ (eigene Auftragsart), Ihr Affiliate hat diese Auftragsart in seiner Preisliste ‚Point-To-Point‘ genannt (Auftragsart).
![]() Preislistenart
Preislistenart
- Eigene Beschreibung für die vorgegebenen Preislistenarten eintragen
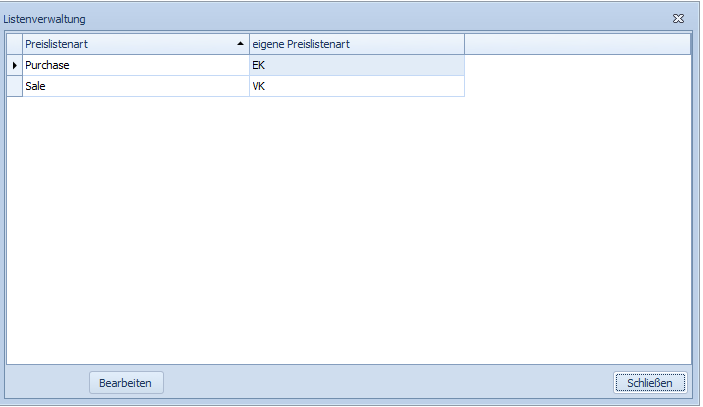
![]() Preisart
Preisart
- Eigene Beschreibung für die Preisarten eingeben
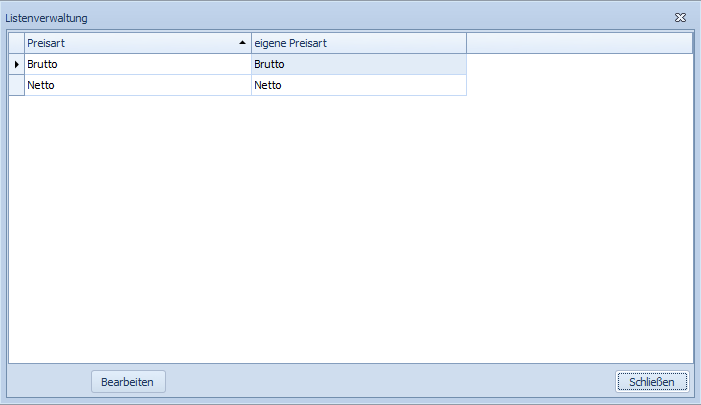
Strecken
Z.B. von einer Stadt in eine andere oder vom Flughafen in die Innenstadt.
Hierbei spielt es für den Preis keine Rolle, wie lange die Fahrt von Pick up bis Drop off bzw. Garage bis Garage wirklich ist.
Wenn Pick up und Drop off in den definierten Regionen liegen, liefert der Kalkulator den für diesen Fall definierten Preis
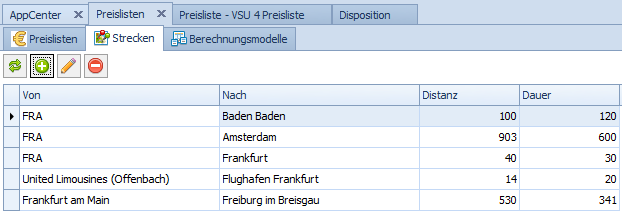
Im Fall von Preisänderungen müssen so nur in der jeweiligen Preisliste die km-Preise bzw. Stundenpreise geändert werden. Die Strecken müssen hierfür nicht angefasst werden.
Darüber hinaus können auf diesem Weg für die gleiche Strecke für jede Preisliste eigene Preise definiert werden“.
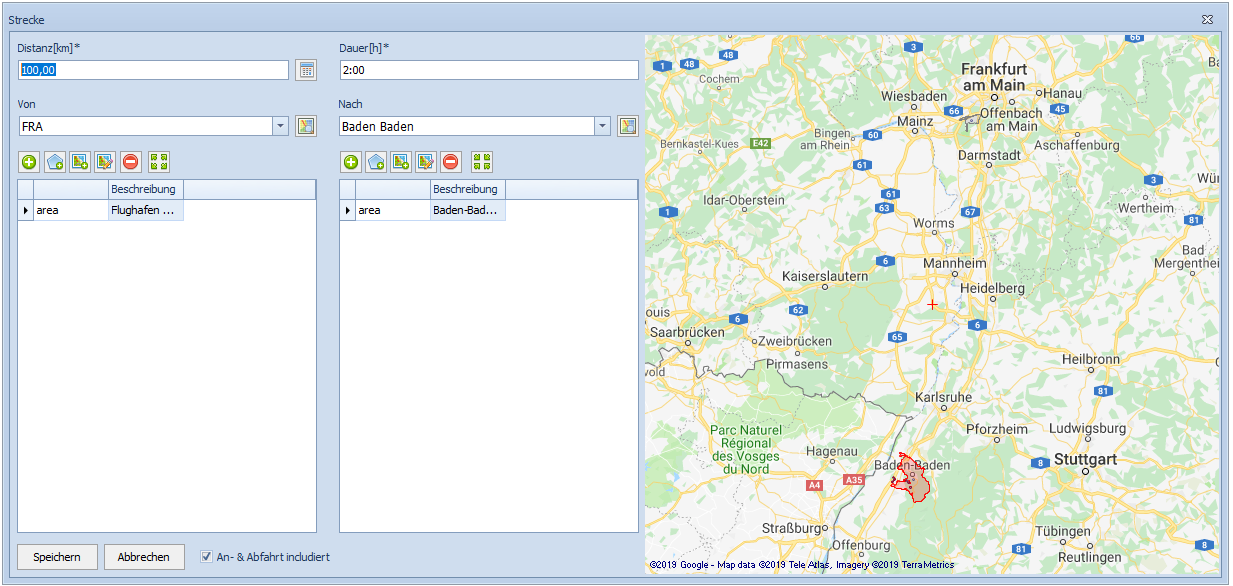
Anlage der Strecke
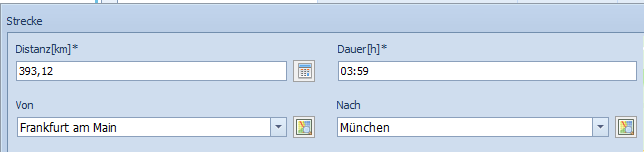
Unter Distanz [km]* und Dauer [h]* werden die Werte erfasst, welche der Preisberechnung für diese Strecke zu Grunde liegen.
Werden die Geokoordinaten der Start- und Zielregion wie aus anderen Teilen des Systems bekannt über diesen Button ![]() ermittelt, können über diesen Button
ermittelt, können über diesen Button ![]() die Strecke und Dauer über Google Maps als Anhaltspunkt ermittel werden.
die Strecke und Dauer über Google Maps als Anhaltspunkt ermittel werden.
Definition von Pick up / Drop off Regionen
![]()
![]() Definition über PLZ
Definition über PLZ
![]() Definition über Polygone (Geofencing)
Definition über Polygone (Geofencing)
![]() Definition über Geokoordinate + Radius
Definition über Geokoordinate + Radius
Definition von Pick up / Drop off über Postleitzahlen
![]() Nach Klick auf diesen Button, können PLZ
Nach Klick auf diesen Button, können PLZ
- einzeln
- als Liste getrennt durch Kommata (Bsp: 63065,63073,63075)
- als PLZ-Bereich (Bsp: 60000-61000
erfasst werden.
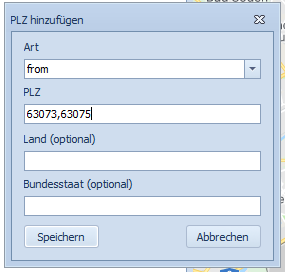
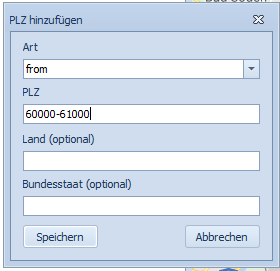
Im Beispiel 60000-61000 werden vom System im Hintergrund 1.000 einzelne Listeneinträge für die jeweiligen PLZ generiert. Dies nimmt einige Zeit in Anspruch. In dieser Zeit können keine anderen Aktivitäten am system durchgeführt werden.
Es ist empfehlenswert, selektiver vorzugehen. Im genannten Beispiel existieren die meisten der angelegten PLZ in der Realität nicht.
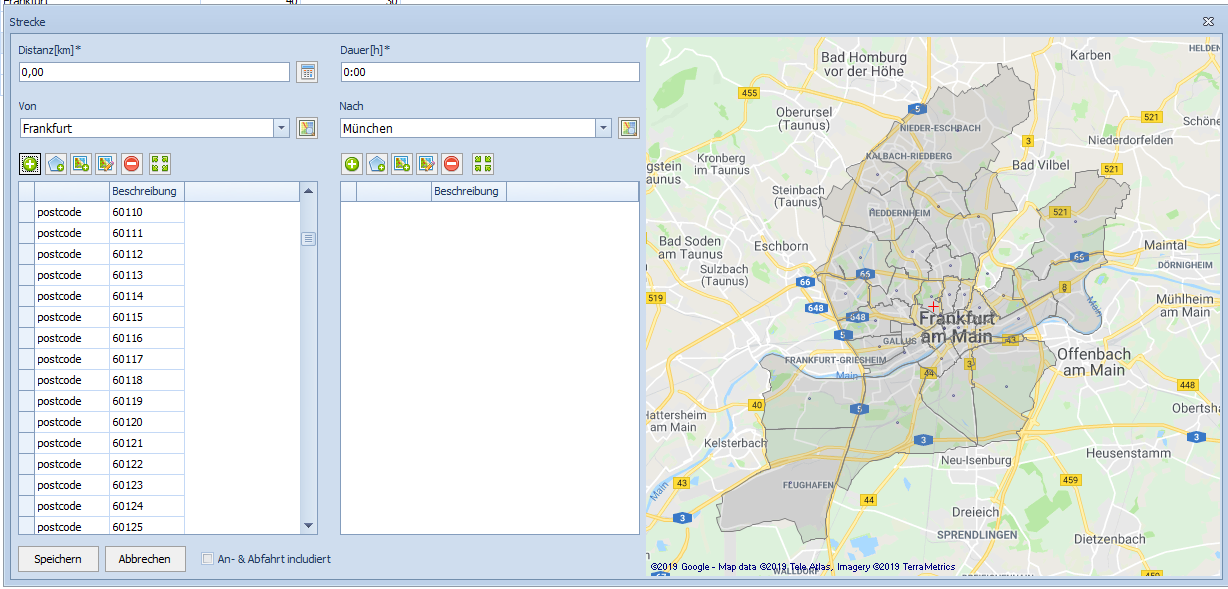
Auf der Karte werden die über die PLZ-Auswahl selektierten Bereiche grau markiert (hier für 60000-61000).
Definition von Pick up / Drop off überPolygone
![]() Nach Klick auf diesen Button öffnet sich das aus anderen Anwendungsbereichen bekannte Fenster für die Eingabe und Suche nach Adressen.
Nach Klick auf diesen Button öffnet sich das aus anderen Anwendungsbereichen bekannte Fenster für die Eingabe und Suche nach Adressen.
Nach Start der Suche nach einem Begriff, öffnet sich eine Kartenansicht mit der Darstellung des entsprechenden Gebiestes. Hier am Beispiel „München“
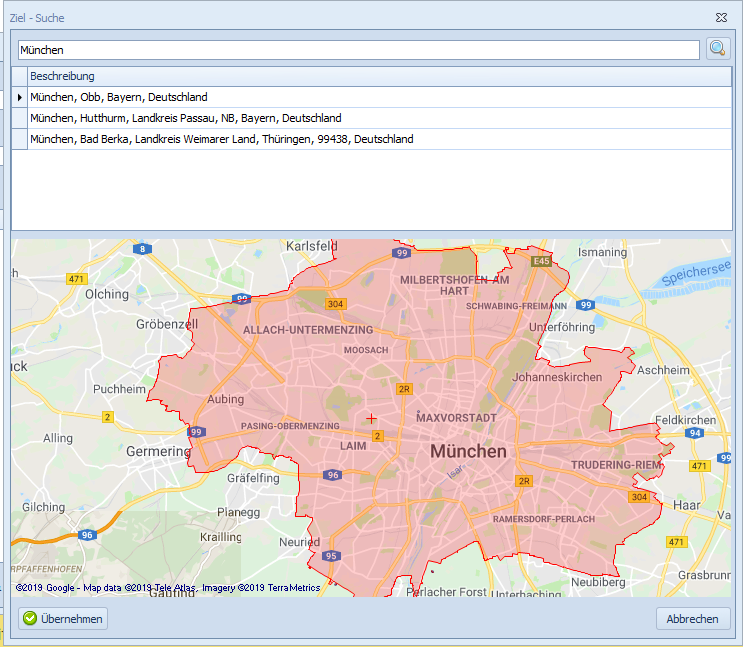
In einigen internationalen großen Städten können auf diesem Weg sogar Stadtteile sehr komfortabel definiert werden. Dies erspart die Umsetzung komplexer Postleitzahlsysteme.
Definition über Geokoordinate + Radius
![]() Nach Klick auf diesen Button öffnet sich das aus anderen Anwendungsbereichen bekannte Fenster für die Eingabe und Suche nach Adressen.
Nach Klick auf diesen Button öffnet sich das aus anderen Anwendungsbereichen bekannte Fenster für die Eingabe und Suche nach Adressen.
Nach Start der Suche steht eine Ergebnisliste zur Verfügung. Die Geokoordinaten der markierten Adresse bilden den Mittlepunkt eines Kreises, dessen Radius in km im Feld „Radius“ zu erfassen ist.
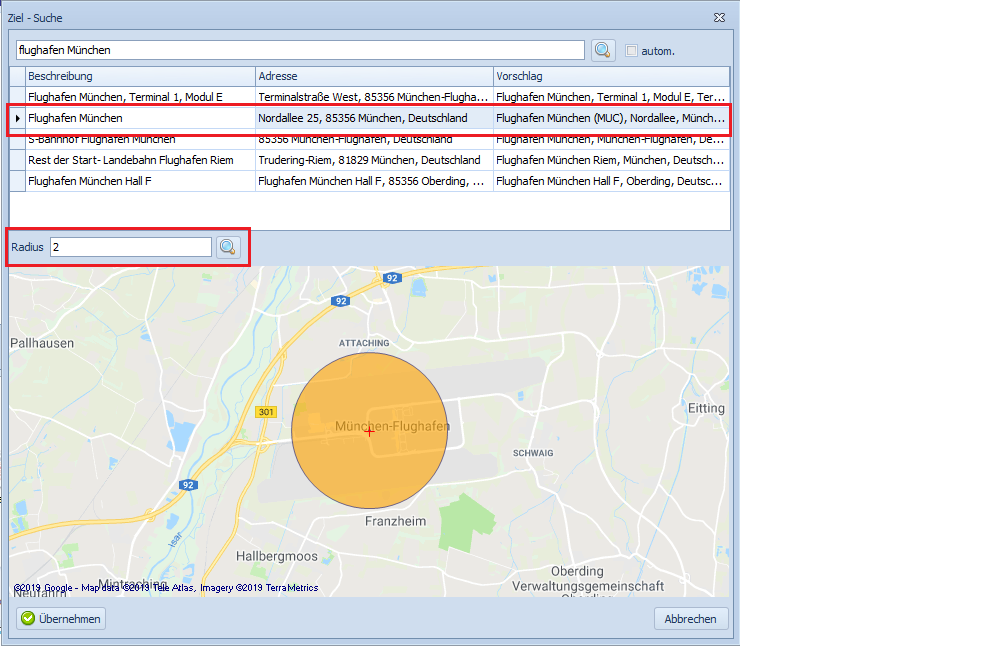
Hier im Beispiel ist der ‚Flughafen München‘ der Mittelpunkt und der Radius beträgt 2 km.
Im Bedarfsfall können die verschiedenen Definitionsmethoden miteinander kombiniert werden.
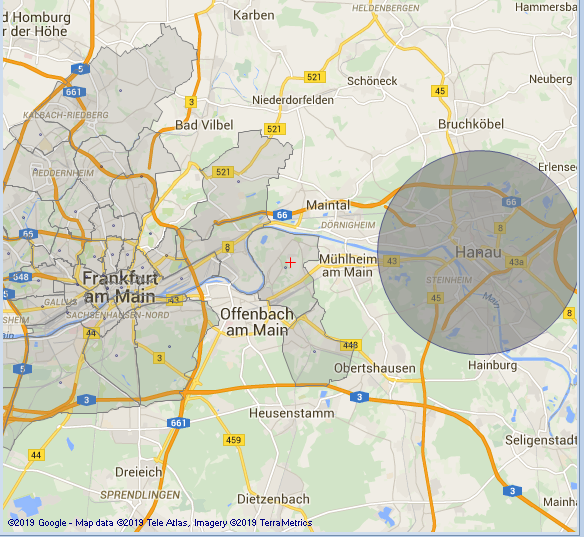
![]()
![]() Bearbeiten des Listeneintrages
Bearbeiten des Listeneintrages
![]() Löschen des Listeneintrages
Löschen des Listeneintrages
![]() Hinzufügen fixe Anfahrt
Hinzufügen fixe Anfahrt
