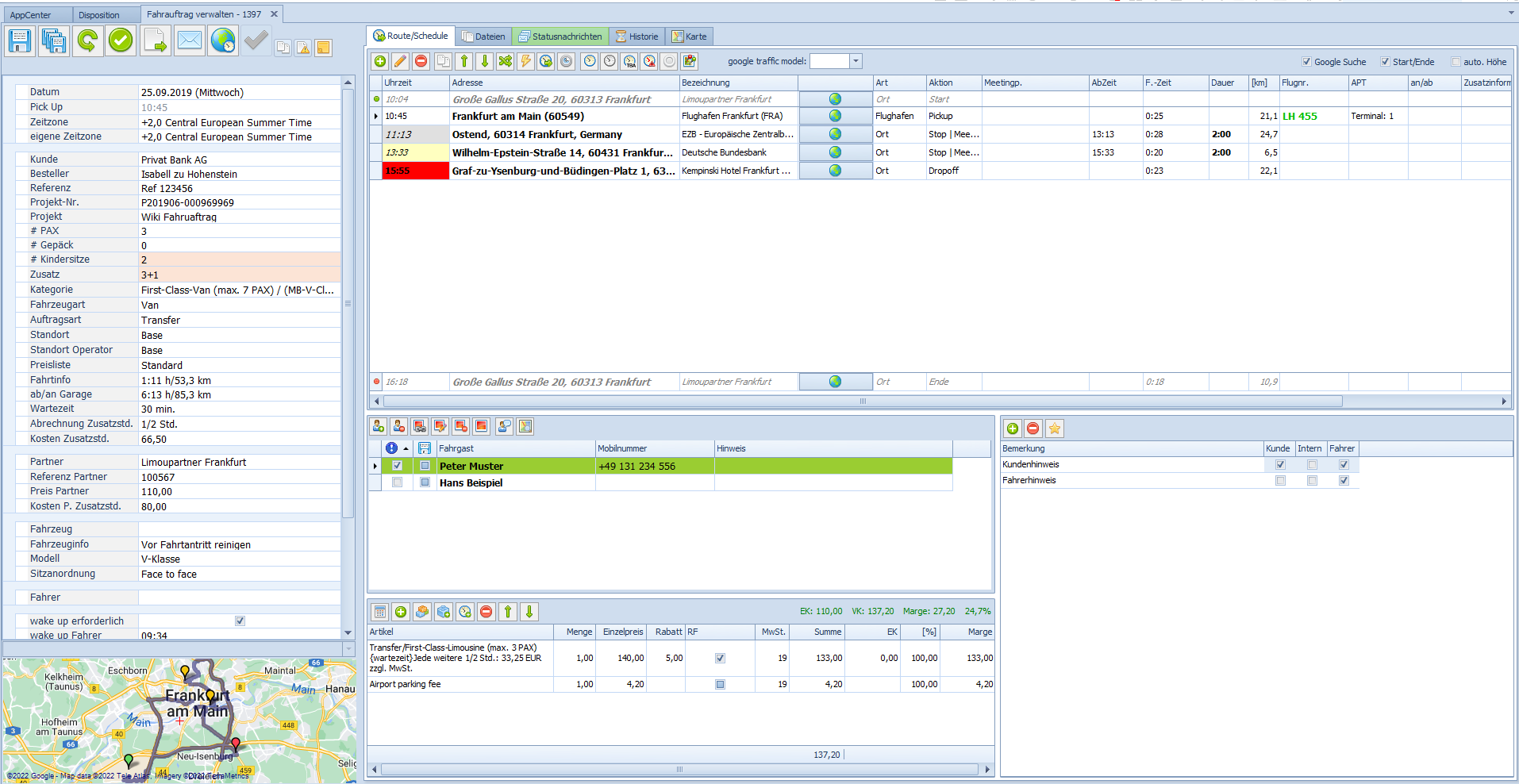Funktionen / Buttons

![]() Daten speichern
Daten speichern
Das Symbol wird automatisch rot, wenn Daten erfasst aber noch nicht gespeichert wurden.
![]() Speichern und schließen
Speichern und schließen
Speichert die aktuellen Auftragsdaten und schließt die Bearbeitungsmaske.
![]() Reload
Reload
Lädt die zuletzt in der Datenbank gespeicherten Daten zu diesem Auftrag.
ACHTUNG: Nicht gespeicherte Änderungen am Auftrag gehen verloren!
![]() Abgeschlossen
Abgeschlossen
Der Fahrauftrag wurde durchgeführt und aus Sicht der Disposition sind alle Daten erfasst.
Erste von zwei Freigabestufen für die Rechnungstellung.
![]() Link
Link
zur Buchungsbestätigung des Auftrages.
![]() E-Mail
E-Mail
Auswahl einer E-Mail aus den Standard E-Mail Texten zum Versand einer Auftragsbezogenen E-Mail.
Z.B. Auftragsbestätigung (Kunde) oder Fahrauftrag (Fahrer).
![]() Zeitzone
Zeitzone
Manuelle Prüfung der Zeitzonen Pick up / Standort Nutzer.
 Checked
Checked
Übernimmt die Soll-Kosten in die Ist-Kosten und ändert den Auftragsstatus in „Checked“.
Vereinfachter Prozess für Aufträge ohne Notwendigkeit der Nachbearbeitung.
Der Button wird aktiv, wenn der Auftrag abgeschlossen, storniert oder cancelled ist.
![]() Kopie
Kopie
Erstellt eine Kopie dieses Fahrauftrags (Gleicher Kunde, gleiches Projekt, gleiche Buchungsbestätigung.)
![]() Auftrag verschieben
Auftrag verschieben
Der Auftrag wird einem anderen Kunden, einem anderen Projekt und einer anderen Buchungsbestätigung zugewiesen.
![]() Post-it
Post-it
Eletronischer „gelber Klebezettel“ für wichtige auftragsbezogene Informationen.
Öffnet sich jedesmal, wenn der Auftrag neu aufgerufen wird.
Property sheet
Auf der linken Seite des Fahrauftrages befindet sich das „Property sheet“, in welchem viele der zu diesem Auftrag hinterlegten Daten wiedergegeben werden.
- Einige dieser Daten können direkt im Property sheet eingetragen / geändert werden (fett geduckt).
- Zu einigen Einträgen sind die dahinterliegenden Datensätze direkt verlinkt (grün gedruckt).
Aufruf per Doppelklick.
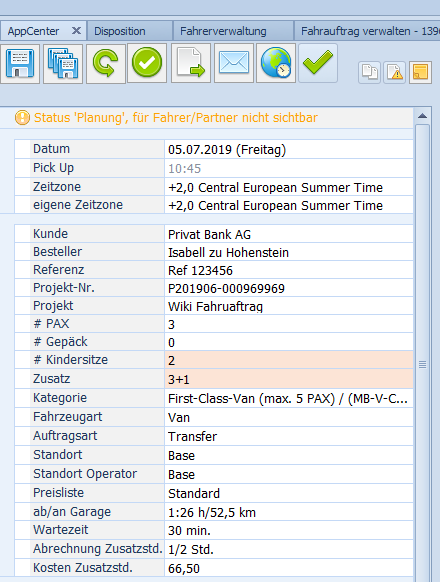
Infozeile „Status Planung“:
Hinweis, dass der Auftrag noch nicht für Fahrer / Partner in den Onlineanwendungen sichtbar ist.
Datum:
Pickupdatum
Pick Up:
Pickupzeit
Zeitzone:*
Zeitzone des Pickuportes
eigene Zeitzone:*
Zeitzone des LimouERP-Nutzers
Die Zeitzonen werden automatisch beim Speichern des Auftrages über Google Maps ermittelt. Die Pickupzeit in der Zeitzone des LimouERP-Nutzers wird in der Dispoliste in der Spalte „My Time“ angezeigt.
Kunde und Besteller:
Wie bei der Auftragserfassung ausgewählt.
Referenz:
Wie vom Nutzer erfasst.
Projekt und Projektnummer:
Wie bei der Auftragserfassung ausgewählt.
PAX, Gepäck, Kindersitze
Wie vom Nutzer erfasst.
Zusatz:
Informationen zu den Kindersitzen (Größe der Sitze / Alter der Kinder).
Kategorie:
Wie vom Nutzer erfasst.
Fahrzeugart:
Gemäß Voreinstellung am Fahrzeug, editierbar.
Auftragsart:
Wie vom Nutzer erfasst.
Standort:*
Für die Ausführung der Fahrt verantwortlicher Standort.
Standort Operator:*
Standort des Auftragseingangs.
Für Unternehmen mit mehreren eigenen Niederlassungen.
Preisliste:
Gemäß Zuordnung des Kunden.
ab/an Garage:
Dauer / Strecke für gesamten Roundtrip.
Wartezeit, Abrechnung Zusatzstunde:
Gemäß Voreinstellung am Kunden, editierbar.
Kosten Zusatzstunde:
Wird bei der Preiskalulation über den Kalkulator befüllt oder kann frei editiert werden.
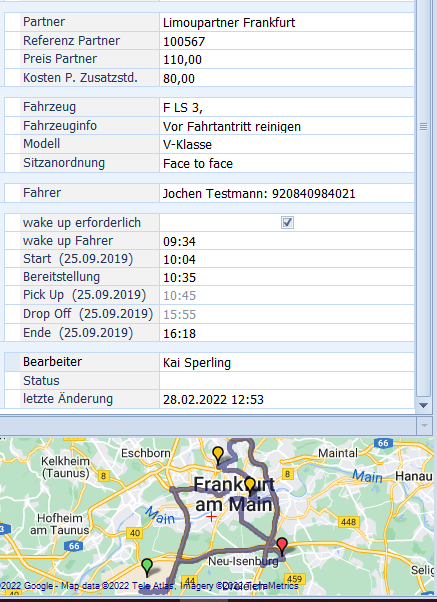
Partner:
Vorbelegt ist der Besitzer des Systems bzw. bei Nutzern des Modul Standorte der dem Anwender zugeordnete Standort.
Manuelle Zuweisung eines Partners möglich.
Nur bei an Partner vergebenen Aufträgen (farm out)
Referenz Partner:
Freitext z.B. für die Auftragsnummer des Partners in dessen System
Preis Partner, Kosten Partner Zusatzstunde:
Wird bei der Preiskalulation über den Kalkulator befüllt oder kann frei editiert werden.
Fahrtinfo:
Fahrtstrecke/Dauer zwischen Pick up und Drop off
Fahrzeug:
Wie vom Nutzer erfasst.
Schnellerfassung über Suchfunktion mit ENTER-Taste.
Fahrzeuginfo:
Freitext zur Verfügung des Nutzers.
Modell:
Vom Nutzer in Dropdownmenü wählbar.
Sitzanordnung:
Vom Nutzer in Dropdownmenü wählbar.
Fahrer:
Wie vom Nutzer erfasst.
Schnellerfassung über Suchfunktion mit ENTER-Taste.
wake up erforderlich:
Aktivierung der Wake up Funktion für diesen Auftrag.
Details
Auftragszeiten Start, Bereitstellung, Pick up, Drop off, Ende:
Nur zur Informationen. Änderungen müssen im Schedule erfasst werden.
Bearbeiter:
Nutzer, welcher den Auftrag erfasst hat oder dem Auftrag nachträglich manuell zugewiesen wurde.
Status:
Status des Auftrags (z.B. Planung, Storno etc.)
letzte Änderung:
Datum und Uhrzeit des letzten Speicherns der Auftragsdaten.
Schedule

Die Spalten im Schedule
Uhrzeit:
Startzeit der in dieser Zeile beschriebenen Aktion.
Informationen zu den Optionen / farbigen Markierungen folgen unten.
Adresse:
Für die Ermittlung der GPS-Koordinaten relevante Adressdaten (Straße, PLZ, Ort, Land)
Die Ermittlung der GPS-Koordinaten erfolgt mit Hilfe von Google Maps. Start der Suche über die Eingabe eines suchrelevanten Begriffs, z.B. „Hotel Gravenbruch“ in das Feld in der Spalte „Adresse“ und Betätigung der ENTER-Taste.
In der folgenden Auftragsliste sind Suchergebnisse von Google mit einem (G) am Beginn der Zeile markiert.
Ergebnisse aus Ihrer Eigenen Zieleverwaltung tragen keine Markierung am Beginn der Zeile.
Nur diese Positionen können bei der Berechnung von Strecken / Zeiten berücksichtigt werden!
Bezeichnung:
Bezeichnung des Startpunktes dieser Aktion. Kann vom Nutzer ohne Einfluss auf die Routenberechnung editiert werden.
„Weltkugel“ / manuelle Googlesuche:
Liefert die einfache Googlesuche im Adressfeld nicht das gewünschte Ergebniss, kann über diesen Button ein Dialog geöffnet werden, welcher eine komfortablere Suche über variierende Abfrageinhalte ermöglicht.
Art:
Beschreibt die Art des Start- bzw. Zielpunktes.
Zur Auswahl stehen Flughafen, Bahnhof, Hafen und Ort. In Abhängigkeit vom Charakter des Ortes können entsprechende Zusatzinformationen erfasst werden. Z.B. das Terminal und die Flugnummer bei „Flughafen“ oder das Gleis und Zugdaten bei „Bahnhof“.
Wird eine Adresse ausgewählt, welche in der Zieleverwaltung als Flughafen definiert ist, wird automatisch eine Wartezeit gemäß der hinterlegten Einstellungen (Standard: 30 min.) voreingestellt.
Aktion:
Standard bei der Anlage des Auftrages ist, dass es einen Pick up und einen Drop off gibt.
Darüber hinaus stehen in einem Dropdownmenü Einträge zur Verfügung, welche Sie selbst eintragen und ändern können. Name der entsprechenden Attributliste: list:schedule:action
F.-Zeit:
Die Fahrzeit von der vorherigen Position zu diesem Punkt.
[km]:
Die Strecke von der vorherigen Position zu diesem Punkt.
Dauer:
Wartezeit zwischen der, der unter „Uhrzeit“ genannten Zeit und und der geplanten Weiterfahrt.
Z.B. bei Meetings.
AbZeit:
Abfahrtszeit von dieser Adresse.
Dieser Wert kann manuell erfasst oder über die Eingabe der „Dauer“ automatisch errechnet werden.
Dauer und AbZeit korrespondieren miteinander.
Meetingpoint:
Treffpunkt bei Pick up.
In einem Dropdownmenü stehen Einträge zur Verfügung, welche vom Nutzer geändert werden können.
Name der entsprechenden Attributliste: list:schedule:meeting
Flugnr.:
Nummer des Fluges bei Airporttransfers.
Zur Prüfung der Flugnummer ein Leerzeichen zwischen dem Airlinekürzel (z.B. „LH“) und der Nummer des Fluges (z.B. „455“) einfügen.
Die Flugprüfung kann durch Betätigung der ENTER-Taste ausgelöst werden, so lange sich der Cursor im Feld „Flugnr.“ befindet.
Positiv geprüfte Flugnummern werden in grün dargestellt.
an/ab:
Zeiten z.B. für den Abflug bei einem Departure.
Zusatzinformationen:
Freitextfeld für Positionsbezogene Hinweise.
Buttons für die Bearbeitung des Schedule
![]()
Neue Position (Zeile) hinzufügen
![]() Detailinformationen für diese Postion öffnen. Z.B. Zugnummer, Gleis etc.
Detailinformationen für diese Postion öffnen. Z.B. Zugnummer, Gleis etc.
![]()
Position (Zeile) löschen
![]()
Position (Zeile) kopieren
![]() Position nach oben / unten verschieben
Position nach oben / unten verschieben
![]() Rückfahrt. Pick up und Drop off tauschen.
Rückfahrt. Pick up und Drop off tauschen.
![]() Reset: Alle Zeiten werden auf die Pickupzeit zurückgesetzt.
Reset: Alle Zeiten werden auf die Pickupzeit zurückgesetzt.
![]() Zeit verschieben
Zeit verschieben
Verschiebt sich z.B. die Pickup-Zeit, muss die Uhrzeit nur in einem Feld geändert werden, alle anderen Zeiten werden automatisch angepasst
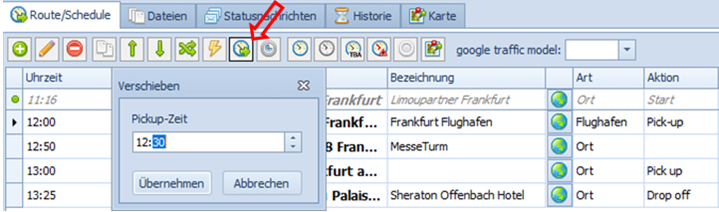
![]() Buchungsdauer festlegen (Pickup/Dropoff)
Buchungsdauer festlegen (Pickup/Dropoff)
Definiert für eine Stundenbuchung die Buchungsdauer. Der hier hinterlegte Wert in Stunden berechnet die Dropoffzeit durch Addition dieses Wertes auf die Pickupzeit.
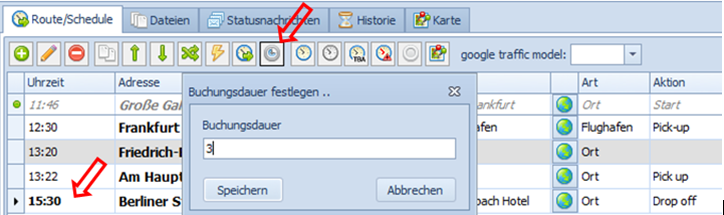
![]() Zeit normale Anzeige
Zeit normale Anzeige
Stellt die Zeitvorgabe auf normalen Status. Diese bedeutet, die Zeit kann durch die Streckenkalkulation verändert werden, wird angezeigt und nicht durch „TBA“(siehe unten) ersetzt.
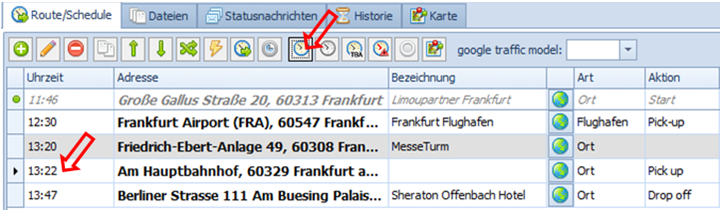
![]() Zeit ohne Anzeige
Zeit ohne Anzeige
Diese Position wird in den E-Mails und PDF-Dokumenten ohne Zeitangabe ausgegeben.
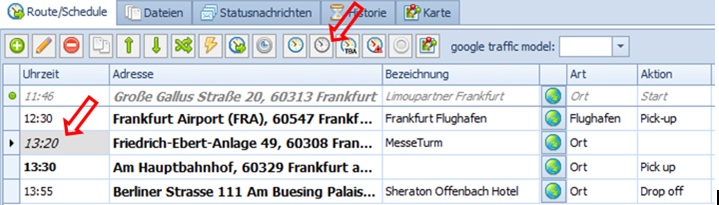
![]() Zeit Anzeige „TBA“ (To be adviced)
Zeit Anzeige „TBA“ (To be adviced)
Für Zeitangaben, welche in der Kundenkommunikation nicht wiedergegeben werden sollen oder nicht fest definiert sind.
Z.B. im Fall von Stundenbuchung, wenn die nächste Station nach Weisung des Kunden angefahren werden soll oder die genauen Stationen zwischen Pickup und Dropoff nicht feststehen.
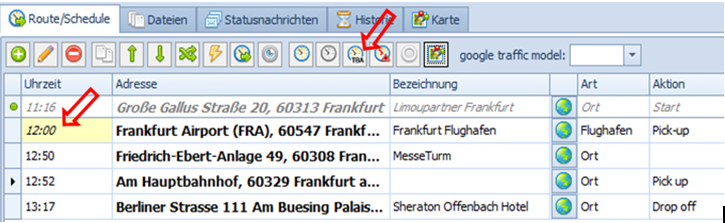
![]() Zeit Vorgabe
Zeit Vorgabe
Feste Zeitangaben, welche vom Sytem bei der Kalkulation der Strecke/Zeiten nicht überschrieben werden dürfen.
Manuelle Zeitangaben durch den Nutzer werden standardmäßig als feste Vorgabe behandelt. (Änderbar durch Button „Normale Zeitanzeige“ s.u..)
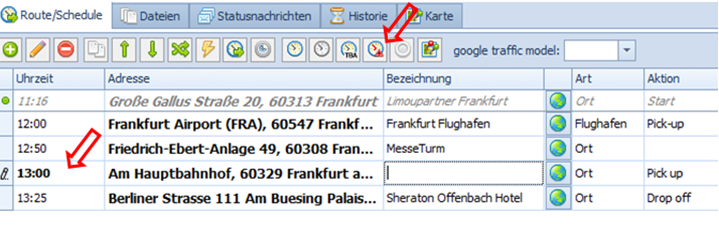
![]() Wegpunkt
Wegpunkt
Positionen, welche als Wegpunkte markiert sind, werden bei der Berechnung der Strecke und der Zeit berücksichtigt, aber in der Kundenkommunikation nicht wiedergegeben.
Anwendungsbeispiel:
Aus seiner Erfahrung weiß der Disponent, dass die Fahrt über eine andere als die von Goolge Maps errechnete Strecke besser ist.
Über den Wegpunkt wird sicher gestellt, dass Google die gewünschte Strecke kalkuliert.
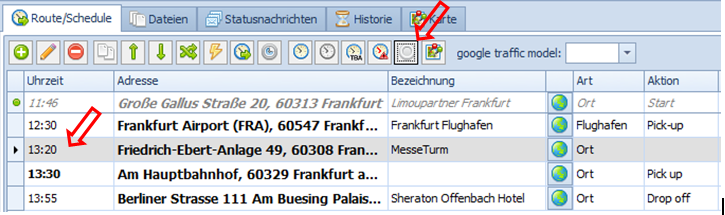
![]() Strecke/Zeiten berechnen
Strecke/Zeiten berechnen
Dieser Button löst die Berechnung der Strecke und Fahrtdauer auf Basis der von Google Maps berechneten Daten aus.
Berechnet werden sowohl die Strecke/Zeit zwischen Pickup und Dropoff, als auch von Garage zu Garage.
Das Feld in der Spalte Uhrzeit wird rot unterlegt, wenn nach der Strecke/Zeiten Berechnung die eingegebene Zeitvorgabe nicht möglich ist und es sich um eine feste Zeit Vorgabe (s.o.) handelt, welche vom System nicht überschrieben werden darf.
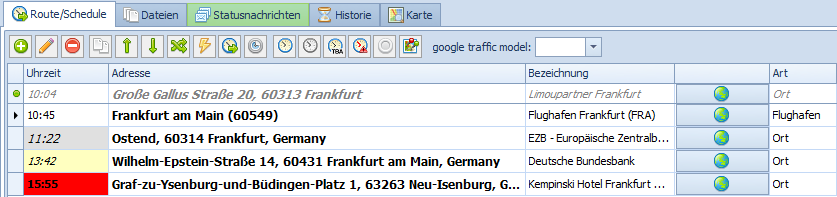
![]() Google traffic model
Google traffic model
Das Google traffic model ermöglicht es, die Fahrzeiten für verschiedene Verkehrslagen zu kalkulieren.
Vorbelegt ist das leere Feld. In diesem Fall wird die „normale“ aus Google Maps bekannte Routenberechnung basierend auf unterschiedlichen Durchschnittsgeschwindigkeiten (z.B. für Stadt, Landstraße und Autobahn) zu Grunde gelegt.
Dies sind die weiteren Auswahloptionen:
Fahrgastdaten
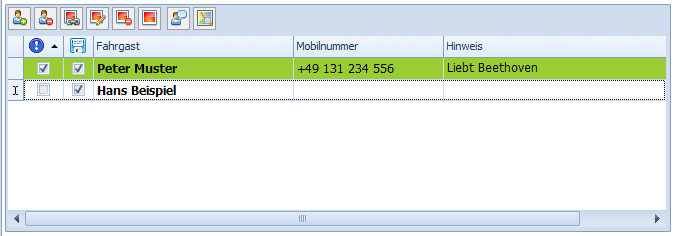
Jeder Fahrgast wird mit den betreffenden Daten (Mobilnummer / Hinweis) in einer separaten Zeile dieser Liste hinterlegt.
Bitte beachten:
Inhalte im Feld „Hinweis“ werden, zusammen mit dem Namen des Fahrgastes und dessen Telefonnummer, auch in den E-Mailtexten (z.B. Auftragsbestestätigung, Bestellung) wiedergegeben.
Wenn Sie Notizen zum Fahrgast erfassen wollen, die nur der internen Verwednung dienen, nutzen Sie bitte die internen Bemerkungen auf Ebene des Fahrauftrags.
![]() Weiteren Fahrgast hinzufügen
Weiteren Fahrgast hinzufügen
![]() Fahrgast löschen
Fahrgast löschen
![]() Abholschild hochladen
Abholschild hochladen
![]() Abholschild erstellen
Abholschild erstellen
Übernommen werden die Namen der in der Liste markierten Fahrgäste.
![]() Abholschild löschen
Abholschild löschen
![]() Abholschild anzeigen
Abholschild anzeigen
![]() ONLOC-SMS aktivieren. Der Passagier erhält eine SMS, wenn der Fahrer den Status ONLOC bestätigt.
ONLOC-SMS aktivieren. Der Passagier erhält eine SMS, wenn der Fahrer den Status ONLOC bestätigt.
![]() Kundenstrecke abspeichern
Kundenstrecke abspeichern
Nur in Verbindung mit Modul „Kundenstrecke“
![]() Hauptfahrgast. Für den markierten Fahrgast wird beim Speichern automatisch ein Abholschild erzeugt. Die auf dem Abholschild enthaltenen Fahrgäste sind grün unterlegt.
Hauptfahrgast. Für den markierten Fahrgast wird beim Speichern automatisch ein Abholschild erzeugt. Die auf dem Abholschild enthaltenen Fahrgäste sind grün unterlegt.
![]() Nur in Verbindung mit dem Modul „Gastauswahl“: Fahrgastdaten werden auf Adressebene hinterlegt und können über eine Suchfunktion (Teil des Namensinhalts + ENTER-Taste) aufgerufen werden.
Nur in Verbindung mit dem Modul „Gastauswahl“: Fahrgastdaten werden auf Adressebene hinterlegt und können über eine Suchfunktion (Teil des Namensinhalts + ENTER-Taste) aufgerufen werden.
Kosten
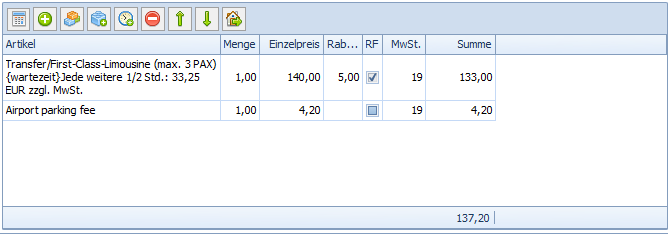
![]() Preis über den Kalkulator errechnen
Preis über den Kalkulator errechnen
![]() Manuelle Position einfügen
Manuelle Position einfügen
![]() Position über Artikelauswahl hinzufügen
Position über Artikelauswahl hinzufügen
![]() Position aus Artikelgruppe „Zusatzkosten“ hinzufügen
Position aus Artikelgruppe „Zusatzkosten“ hinzufügen
![]() Zusatzstunde(n) hinzufügen
Zusatzstunde(n) hinzufügen
![]() Position löschen
Position löschen
![]() Position nach oben/unten verschieben
Position nach oben/unten verschieben
![]() Partner inkl. EK-Preis manuell ändern
Partner inkl. EK-Preis manuell ändern
![]()
Artikel:
Beschreibung der Position.
– Bei Nutzung des Kalkulators wird der Inhalt für das gewählte Ergebnis eingefügt.
– Bei Nutzung der Artikel/Zusatzkosten wird der entsprechende Artikeltext eingefügt.
Diese Textfelder sind jederzeit manuell editiertbar.
Menge
Faktor zur Beeinflussung des Preises für diese Position (Zeile)
Einzelpreis
Preis für „ein Stück“ dieser Leistung
Rabatt
Auf diese einzelne Position anwendbarer Rabatt
RF
Rabattfähig.
!! Dieser Haken bezieht sich auf die Gewährung eines Rabatts auf Ebene des Dokuments (z.B. Rechnung). Dort (bzw. auf Ebene der Adresse) kann ein Rabatt hinterlegt werden, welcher auf die Gesamtsumme aller Positionen im Dokument angewandt wird.
Positionen ohne Haken an dieser Stelle werden bei der Rabattierung nicht berücksichtigt. Anwendungsfall sind z.B. Auslagen / Parkgebühren, welche nicht rabattiert werden können.
MwSt.:
Dropdownmenü zur Auswahl des gewünschten MwSt.-Satzes für die einzelne Position.
Summe:
Produkt Menge, Einzelpreis und Rabatt
Bemerkungen / Hinweise
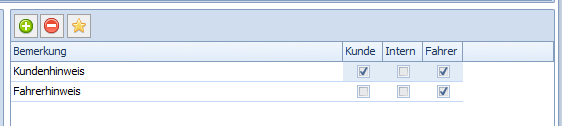
Bemerkungen / Hinweise werden in einer Liste als Freitexte erfasst.
Jedem Eintrag kann zugeordnet werden in welchen Fällen er durch Parameter für die Kommunikation z.B. in E-Mails ersetzt werden soll.
![]()
![]() Neuen Hinweis hinzufügen
Neuen Hinweis hinzufügen
![]() Hinweis löschen
Hinweis löschen
![]() Hinweis als Vorlage aus den Standardtexten einfügen
Hinweis als Vorlage aus den Standardtexten einfügen
Spalten in der Hinweisliste
![]()
Bemerkung:
Inhalt des Hinweises
Kunde, Intern, Fahrer:
Auswahl der Adressaten dieses Hinweises. Mehrfachnennung möglich.
Detailierte Informationen zur Erfassung von Bemerkungen / Hinweisen.