Wichtige Basisinformationen zur Arbeit mit Tabellen finden Sie unter diesem Link.
Dort werden folgende Themen behandelt:
- Auswahl des Zeitraums über die Kalenderanzeige
- Sortierfunktion
- Filterfunktion
- Gruppierfunktion
- Funktionen rechte Maustaste
Inhaltsverzeichnis:
(Bitte bei Bedarf den Links zu den jeweiligen Unterpunkten folgen.)
- Abrechnungsverwaltung allgemein
- Die Auftragsliste
- Funktionen / Buttons
- Abrechnung / SOLL – IST Abgleich
- Dateien
- Historie
- Karte
- Vereinfachte Alternativabrechnung
Abrechnungsverwaltung
In der Auftragsliste „Abrechnungsverwaltung“ findet die finale Bearbeitung abgeschlossener Fahraufträge bis zur Erstellung von Rechnungen statt.
Vor der Rechnungserstellung ist die abschließende Kontrolle des Auftrages mit einem Vergleich der geplanten (Soll) und der tatsächlich durchgeführten (Ist) Fahrt vorgesehen.
Im Soll-Ist Vergleich stehen umfangreiche Tools zur Erfassung oder Nachkalkulation aller Kosten zur Verfügung.
Für die Rechnungsstellung können sehr einfach die Aufträge selektiert werden, welche Bestandteil einer Rechnung sein sollen.
Folgende Optionen stehen zur Verfügung:
- Normale Rechnung
(beliebig viele Fahraufträge in Form von Einzelpositionen) - Sammelrechnung
(Beliebig viele Fahrten in einer Rechnungsposition zusammengefasst. Einzelnachweis in Form einer Excelliste) - Vorabrechnung / Pro Forma Rechnung
- Zuweisung eines Fahrauftrages zu einer manuell erstellten Rechnung
- Ausbuchen ohne Rechnung
Die Abrechnungsverwaltung kann aufgerufen werden:
- Aus dem Appcenter
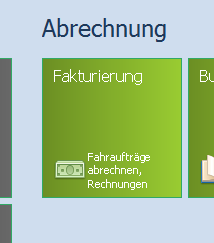
- Über die kleinen Menüicons am linken oberen Rand des Anwendungsfensters.

- Über den Menüpunkt „Abrechnung“ in der Menüleiste (soweit diese aktiviert ist).
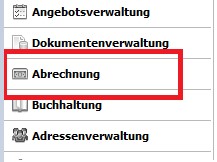
Auswahl des Abrechnungszeitraumes
Über die Kalenderfunktion in der Abrechnungsverwaltung wird der Zeitraum selektiert, für welchen die abzurechnenden Aufträge anzuzeigen sind.
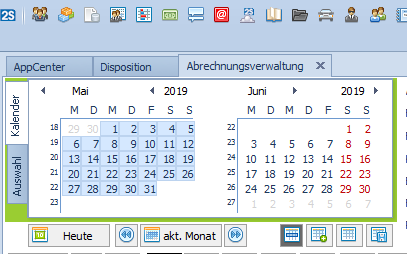
Detailierte Infos über die Nutzung der Kalenderfunktion finden Sie hier.
Die Auftragsliste
![]() Line mode
Line mode
- Anzeigemodus der Fahraufträge ändern.

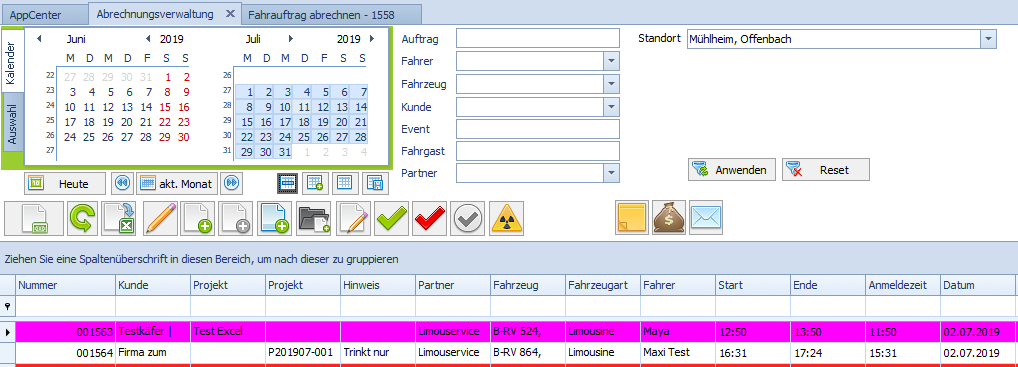
![]() Layout hinzufügen – Layout öffnen – Default
Layout hinzufügen – Layout öffnen – Default
- Abspeichern des aktuellen Layouts
- Öffnen der gespeicherten Layouts
- Hinterlegung des aktuellen Layouts als Standardlayout für das Öffnen der Abrechnungsverwaltung
Suche
Auftragsnummer eingeben und die Taste Enter drücken.

Funktionen
![]() Abrechenbare Fahraufträge
Abrechenbare Fahraufträge
![]() Aktualisieren
Aktualisieren
- Daten aus der Datenbank neu laden
![]() Excel
Excel
- Exportieren der Auftragsliste nach Excel
![]() Fahrauftrag bearbeiten
Fahrauftrag bearbeiten
- Fahrauftragsabrechnung Soll/Ist Abgleich ermöglicht den Abgleich der geplanten mit den tatsächlichen erbrachten Leistungen
- sowie ggf. die Korrektur/Nachberechnung der abzurechnenden Beträge gegenüber dem Kunden
- und der abzurechnenden Arbeitszeit des Fahrers
![]() Rechnung erstellen
Rechnung erstellen
- mit allen ausgewählten Buchungen
![]() Vorab Rechnung erstellen
Vorab Rechnung erstellen
- erstellen einer Vorab Rechnung
In einigen Fällen wünschen Kunden im Vorfeld zu sehen, wie die Rechnung aussehen wird.
Diese Funktion ermöglicht es, eine Vorabrechnung ohne die Nutzung einer Rechungsnummer zu erstellen.
Ist diese Vorabrechnung soweit bearbeitet, dass eine gültige Rechnung erstellt werden kann, erfolgt dies direkt durch Weiterführen des Dokuments. In diesem Fall wird eine neue Rechnungsnummer erzeugt.
Die in der Vorabrechnung enthaltenen Fahraufträge haben den Status „Abgerechnet“.
![]() Sammelrechnung erstellen
Sammelrechnung erstellen
- Eine Rechnung erstellen mit einer einzigen Rechnungsposition
- Die Kosten sind die Gesamtkosten aller ausgewählten Buchungen
- Die Beschreibung der Rechnungspositon ist = Freitext
![]() Rechnung erstellen – alle Aufträge im Vorgang/Projekt
Rechnung erstellen – alle Aufträge im Vorgang/Projekt
- Erstellt eine Rechnung mit allen fakturierbaren Buchungen (Status Checked) eines Projekts
- Jede Buchung ist eine Rechnungsposition
![]() Rechnung bearbeiten
Rechnung bearbeiten
- Öffnet den Dialog „Rechnung bearbeiten„
![]() Checked
Checked
- Auftrag freigeben für die Fakturierung
Die Nutzungs dieses Buttons für neue – nach der Umstellung erstellte – Aufträge führt dazu, daß ggf. keine IST-Kosten am Auftrag erfasst werden.
Diese können auf der Rechnungsebene an der Position erfasst werden, werden aber nicht an den Fahrauftrag „zurück vererbt“!
![]() Abgerechnet
Abgerechnet
- Der Fahrauftrag wurde in einer manuell erstellten Sammelrechnung abgerechnet
- Dieser Button ändert den Status auf Abgerechnet und fragt nach einer Rechnungs# die der Buchung zugeordnet werden soll
![]() Abgerechnet ohne Rechnung
Abgerechnet ohne Rechnung
- Wenn ein Fahrauftrag nicht an den Kunden abgerechnet werden kann
![]() Abgerechnet zurück setzen
Abgerechnet zurück setzen
- Eine bereits fakturierte Buchung wird wieder Fakturierbar, ohne die Rechnungsposition zu entfernen
![]() Post-it
Post-it
- Eine Notiz für interne Zwecke hinterlassen
![]() Bezahlt
Bezahlt
- Setzt den Partnerstatus auf Bezahlt
![]() E-Mail
E-Mail
- Der Button E-Mail öffnet ein Auswahlmenü aus verschiedenen E-Mail-Vorlagen
- (Ausführlichere Beschreibung in der Dispoliste)
Übersicht
Unterschiedliche Farbgebung der Zeilen für:
- Abgeschlossene
- Abgeschlossene+Checked oder
- Abgerechnete
Fahraufträge sind möglich.
Auslieferungszustand:
- Rot = Buchungsstatus aktiv
- Weiß/Grau = Abgeschlossen noch nicht Checked
- Gelb = Checked – freigegeben für die Fakturierung
- Grün = Bereits abgerechnet
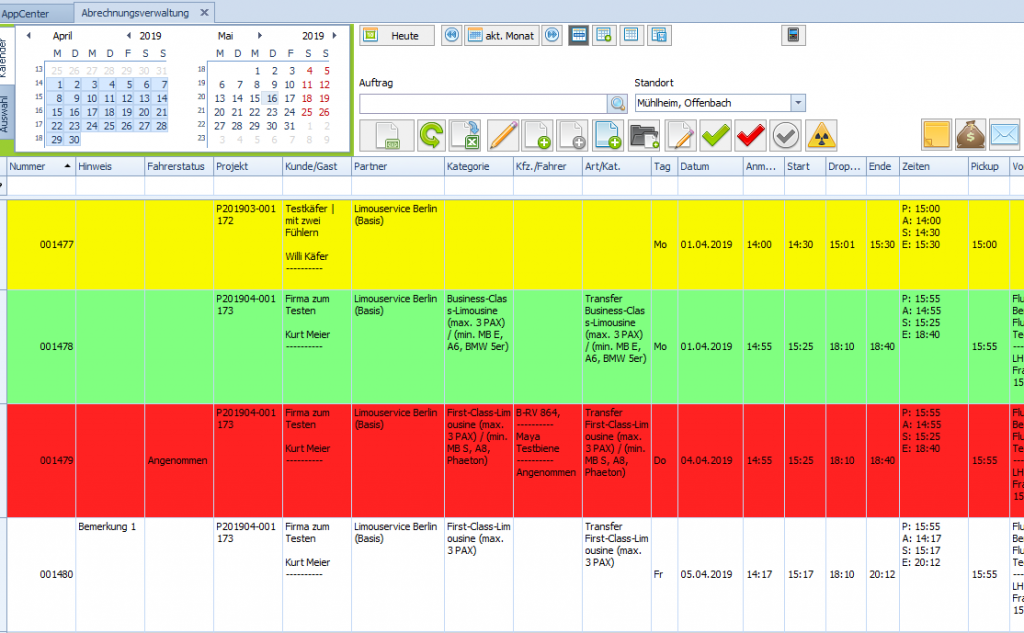
Abrechnung / SOLL - IST Abgleich
Diese Tabelle gibt eine Übersicht über die geplanten und tatsächlich absolvierten Strecken bzw. Zeiten.
Wann ist dieser Bereich relevant?
- Wenn die Arbeitszeit des Fahrers für diesen Fahrauftrag in die Fahrerabrechnung übernommen werden soll.
- Wenn die tatsächliche Strecke/Dauer von der Planung (Angebot/Buchungsbestätigung) abweicht und der Preis auf Basis der durchgeführten Abweichungen neu berechnet werden muss.
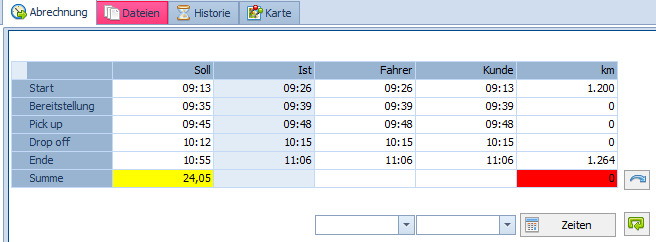
Soll
- Die Spalte Soll zeigt die ursprünglich im Fahrauftrag erfassten/berechneten Zeiten an.
- In der untersten Zeile (gelb unterlegt) Summe finden Sie die errechnete Distanz (km) von Pick up zu Dropp off.
Ist
- Die Spalte Ist zeigt die zum jeweiligen Fahrerstatus erfassten Zeiten an.
Fahrer
- Die Spalte Fahrer gibt Ihnen die Möglichkeit, die dem Fahrer abzurechnenden Zeiten wunschgemäß anzupassen (Zum Beispiel Ab-/Aufrundung auf viertel Stunden).
Übernommen (Voreinstellung) wird der für das Unternehmen günstigere Wert aus Soll und Ist.
Kunde
- Die Spalte Kunde gibt Ihnen die Möglichkeit, die dem Kunden abzurechnenden Zeiten wunschgemäß anzupassen
(Zum Beispiel Ab-/Aufrundung auf halbe Stunden).
Km
- In der Spalte Km sind die vom Fahrer erfassten Km-Stände hinterlegt.
- In der Reihe Summe werden die gefahrenen Km berechnet.
Zeiten
- Durch den Button Zeiten können die jeweiligen Zeiten für den Fahrer und den Kunden summiert werden.
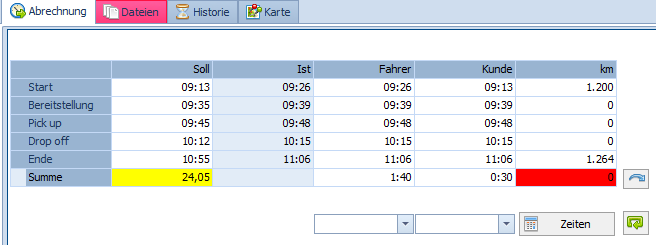
![]()
- Dieser Button übernimmt die Km aus der Spalte Soll
(errechnete Distanz der gefahrenen Km von Pick up zu Dropp off).
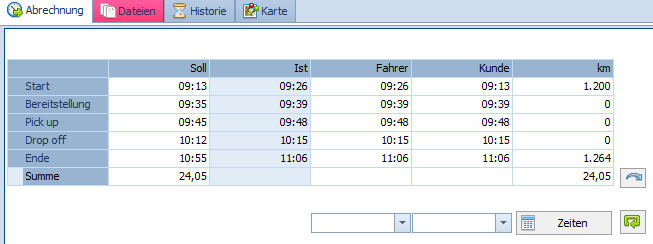
![]()
- Dieser Button setzt die Summe in der Spalte Km zurück.
In der Spalte Km können die vom Fahrer erfassten Kilometer manuell eingetragen werden.
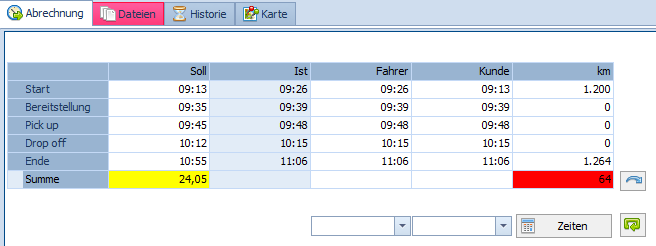
Erfasst / Checked
- Erfasst und Checked signalisieren die Freigabe dieser Zeiten für die Abrechnung
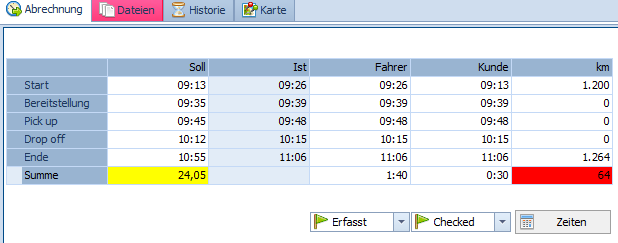
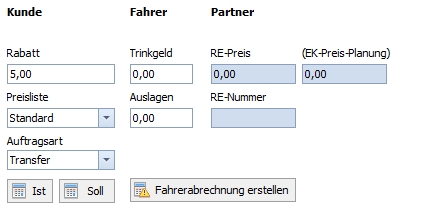
Spalte Kunde
- (Neu-)Berechnung des Preises auf der Grundlage der tatsächlichen Strecken/Zeiten.
- Soll im Fall von der Planung (Soll-Kosten) abweichender Werte mit den tatsächlichen Werten nachberechnet werden, dient der Kalkulatorbutton mit der Beschriftung „Ist“ zur Preisberechnung.Gleiches gilt für den Fall, dass im Vorfeld keine Kosten am Fahraufrag erfasst wurden und nun auf Basis der IST-Kosten abgerechnet werden soll.
Wurden vor der Durchführung des Auftrages keine Kosten berechnet und soll dies nun auf Basis der über Google-Maps errechneten Strecke bzw. Zeit erfolgen, dient der Kalkulatorbutton mit der Beschriftung „Soll“ zur Preisberechnung.
Spalte Fahrer
- Geben Sie Trinkgeld und Auslagen ein, die bei der Fahrerabrechnung berücksichtigt werden sollen.
Spalte Partner
- Wenn der Auftrag an einen Partner übergeben wurde, können Einkaufspreis und Rechnungsnummer des Partners eingegeben werden.
EK-Preisplanung
- Angebotener Einkaufspreis des Partners.
Soll-Kosten
- Soll-Kosten sind die Kosten, die im Fahrauftrag erfasst wurden, bevor der Auftrag durch die Disposition abgeschlossen wurde.
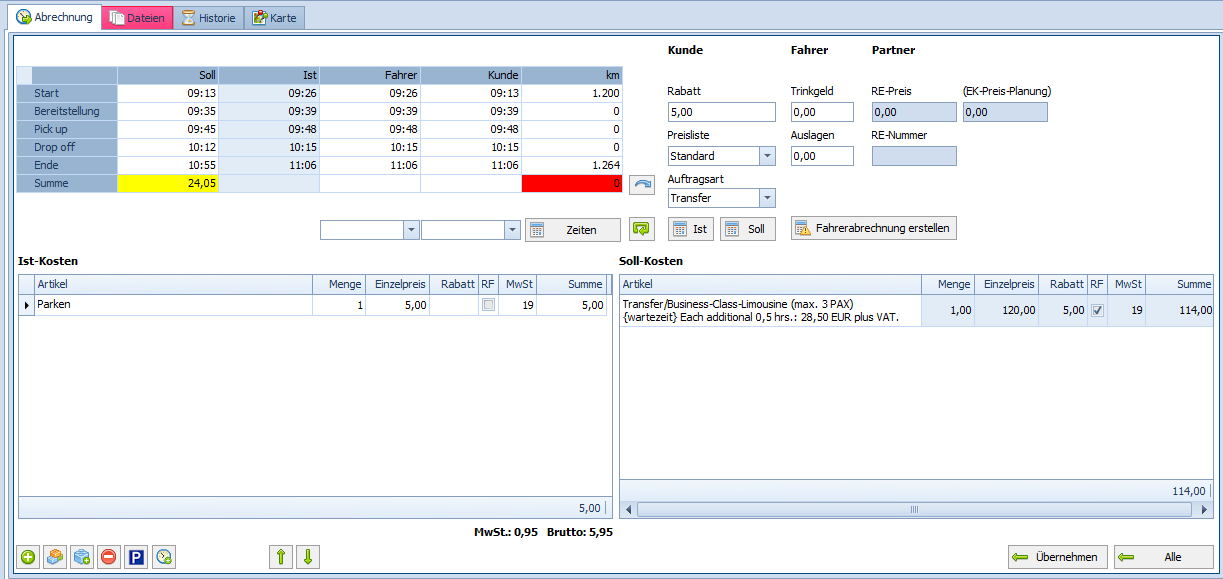
Ist-Kosten
Die in der Tabelle Ist-Kosten aufgeführten Positionen werden in die Rechnung übernommen.
Die Anforderung für die Programmierung dieser Funktion war es, die vor der Durchführung der Fahrt geplanten Kosten (Soll-Kosten) mit den nach der Durchführung der Fahrt tatsächlich anfallenden Kosten (Ist-Kosten) zu vergleichen und ggf. korrigierend eingriefen zu können.
Wenn die Arbeitsweise es nicht notwendig macht, Preise schon vor der Durchführung der Fahrt zu erfassen – z.B. wenn die Preise mit dem Kunden im Vorfeld fest vereinbart sind – kann die Erfassung von Preisen/Kosten auch an dieser Stelle erst beginnen.
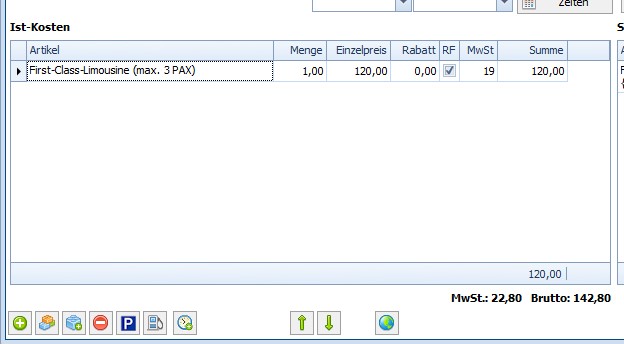
In den Soll-Kosten erfasste Positionen können einzeln (Button „Übernehmen“) oder alle gemeinsam (Button „Alle“) in die Ist-Kosten übertragen werden.
In der Tabelle Ist-Kosten können die Positionen bearbeitet und ergänzt werden.
Funktionen der Buttons zur Erfassung von Kosten in den Ist-Kosten






Manuelle Position einfügen
Position über Artikelauswahl „Dispositionsartikel“ hinzufügen
Position aus Artikelgruppe „Zusatzkosten“ hinzufügen
Position löschen
Artikel „Parkgebühren“ hinzufügen. Anleitung zur Verknüpfung dieses Buttons mit einem Artikel.
Treibstoffzuschlag hinzufügen. Anleitung zur Verknüpfung dieses Buttons mit einem Artikel.
Zusatzstunde(n) hinzufügen
Position nach oben/unten verschieben
Anteil der km für Inland/Ausland hinterlegen
Über die mobilen Fahreranwendungen erfasste Zusatzkosten werden direkt als Position in den Ist-Kosten gelistet.
Preiskalkulation
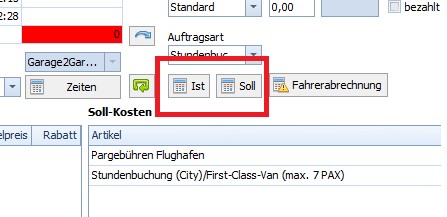
Sollen die Kosten über den Kalkulator nachgerechnet oder neu ermittelt werden, bestehen hierfür zwei Möglichkeiten:
- Mit dem Klick auf den Ist-Button werden die Werte (Strecke oder Dauer) übernommen, die vom Fahrer (oder manuell vom Disponenten) bei der Erfassung der Fahrerstatuswerte hinterlegt wurden.
- Mit dem Klick auf den Soll-Button werden die Werte (Strecke oder Dauer) übernommen, die sich aus der Erfassung des Auftrags und der Berechnung über Google Maps ergeben haben.
Bemerkungen
- Hier können Notizen für Kunden, Intern oder Fahrer eingegeben werden, ähnlich wie in der Fahruaftragssverwaltung.
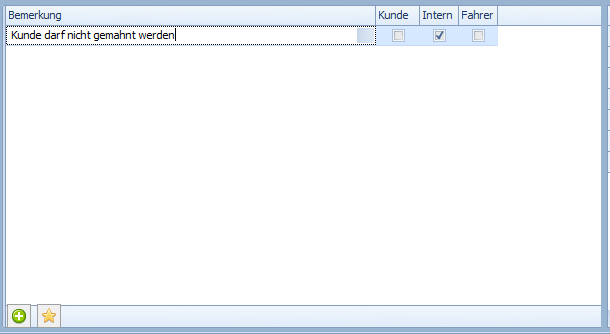
Auszug aus der Buchungshistorie, Fahrerstatus
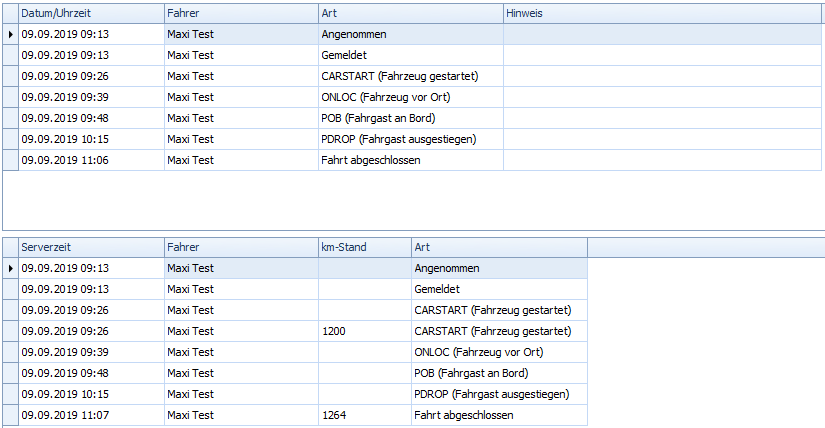
Karte
- Zeigt die geplante Route für diese Buchung an.
- Wenn das Modul GPS plus verwendet wird, wird auch die aktuell gefahrene Route oder die aktuelle Fahrerposition der Fahrt und die Position angezeigt, an die der Fahrerstatus CARSTART, ONLOC, POB usw. bestätigt wurde.
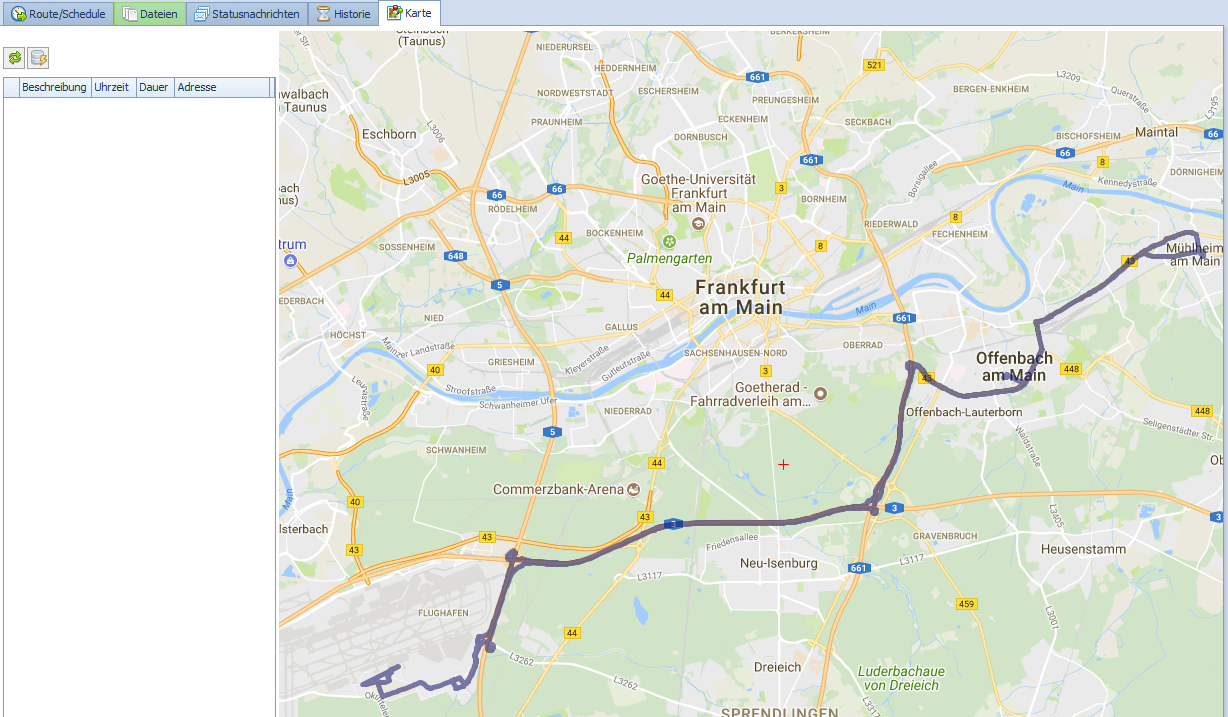
Dateien
- Externe Dateien, die zu dieser Buchung gespeichert wurden, sind hier verfügbar.
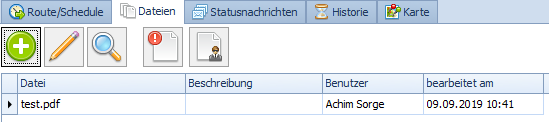
Historie
- Auszug aus der Buchungshistorie
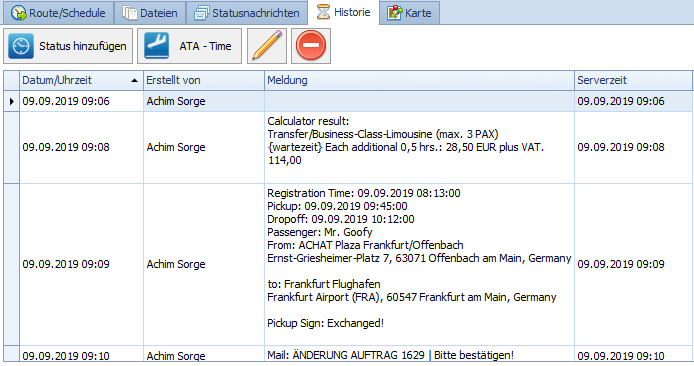
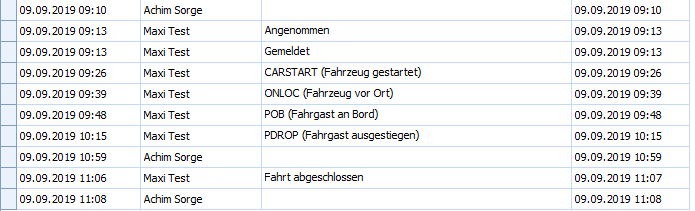
Vereinfachte Alternativabrechnung direkt aus dem Fahrauftrag
Der Fahrauftrag kann alternativ aus dem Fahrauftrag berechnet werden.
![]() Abgeschlossen
Abgeschlossen
- Der Fahrauftrag wurde durchgeführt und aus Sicht der Disposition sind alle Daten erfasst.
Erste von zwei Freigabestufen für die Rechnungstellung.
![]() Checked
Checked
- Übernimmt die Soll-Kosten in die Ist-Kosten und ändert den Auftragsstatus in „Checked“.
Vereinfachter Prozess für Aufträge ohne Notwendigkeit der Nachbearbeitung.
Der Button wird aktiv, wenn der Auftrag abgeschlossen, storniert oder cancelled ist.
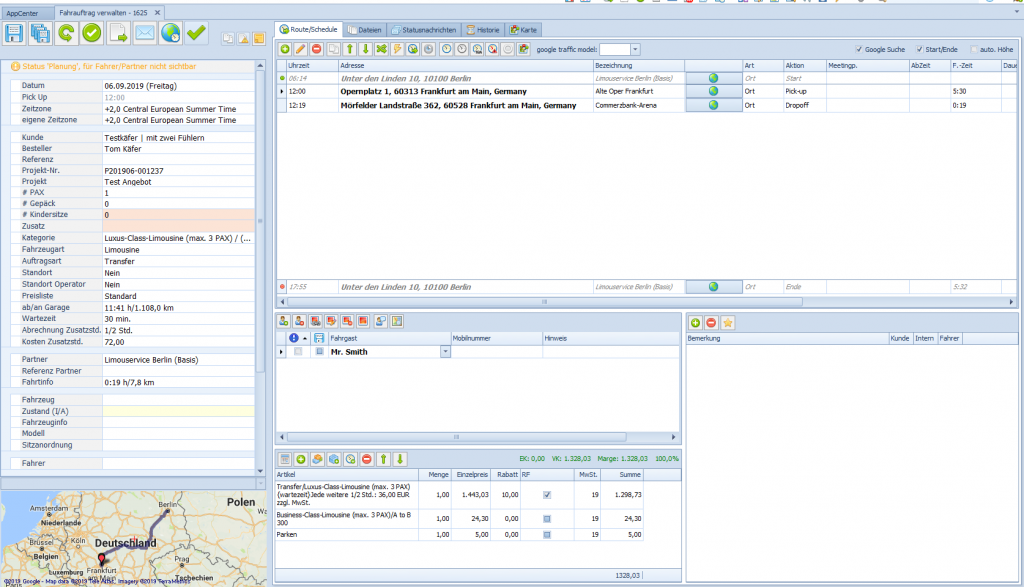
Bitte folgen Sie diesem Link zu den Informationen über das Dokument Rechnung.
